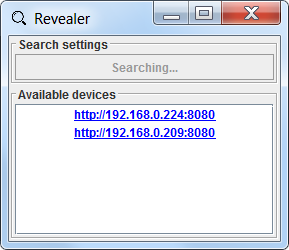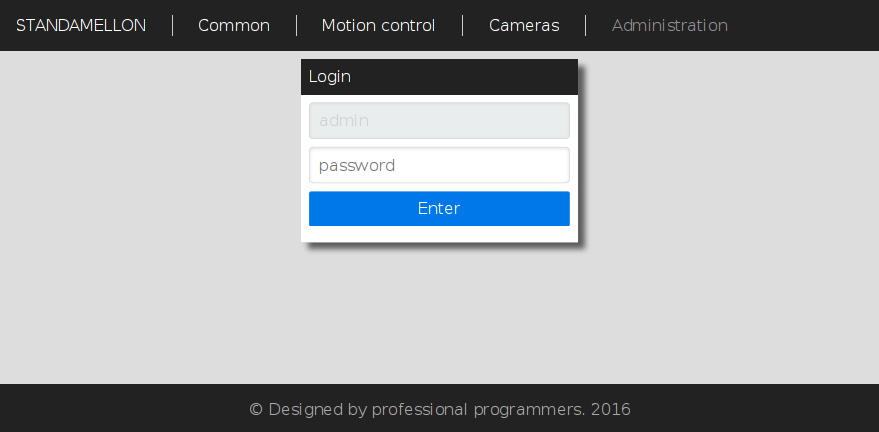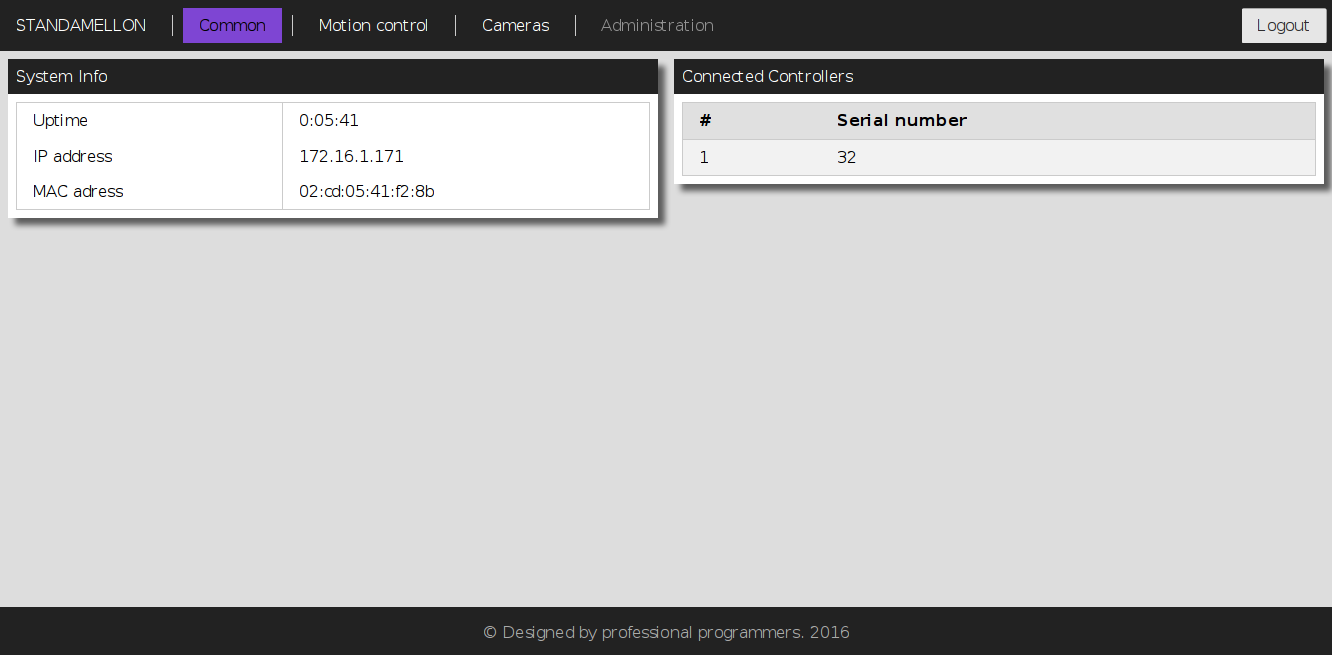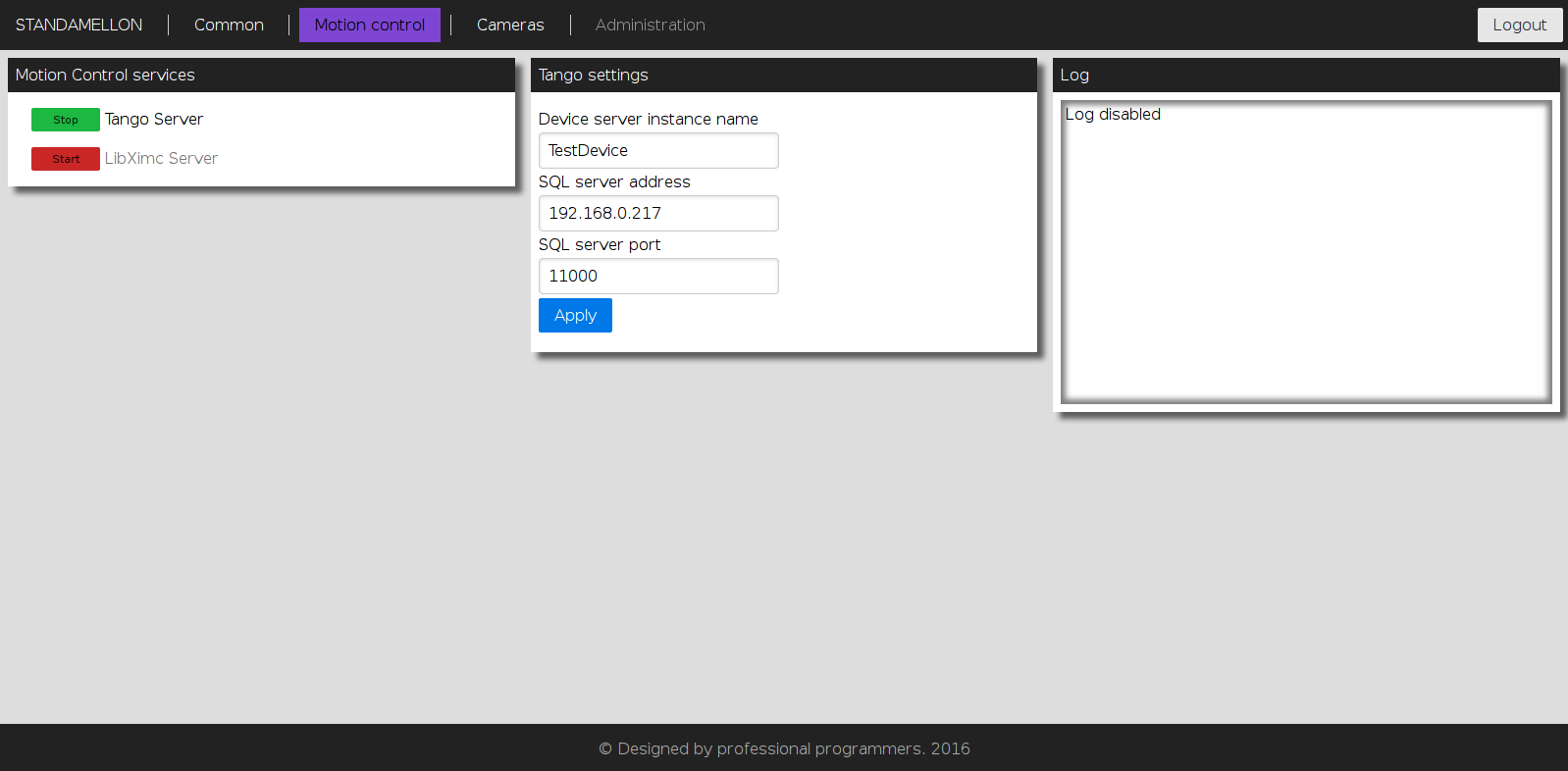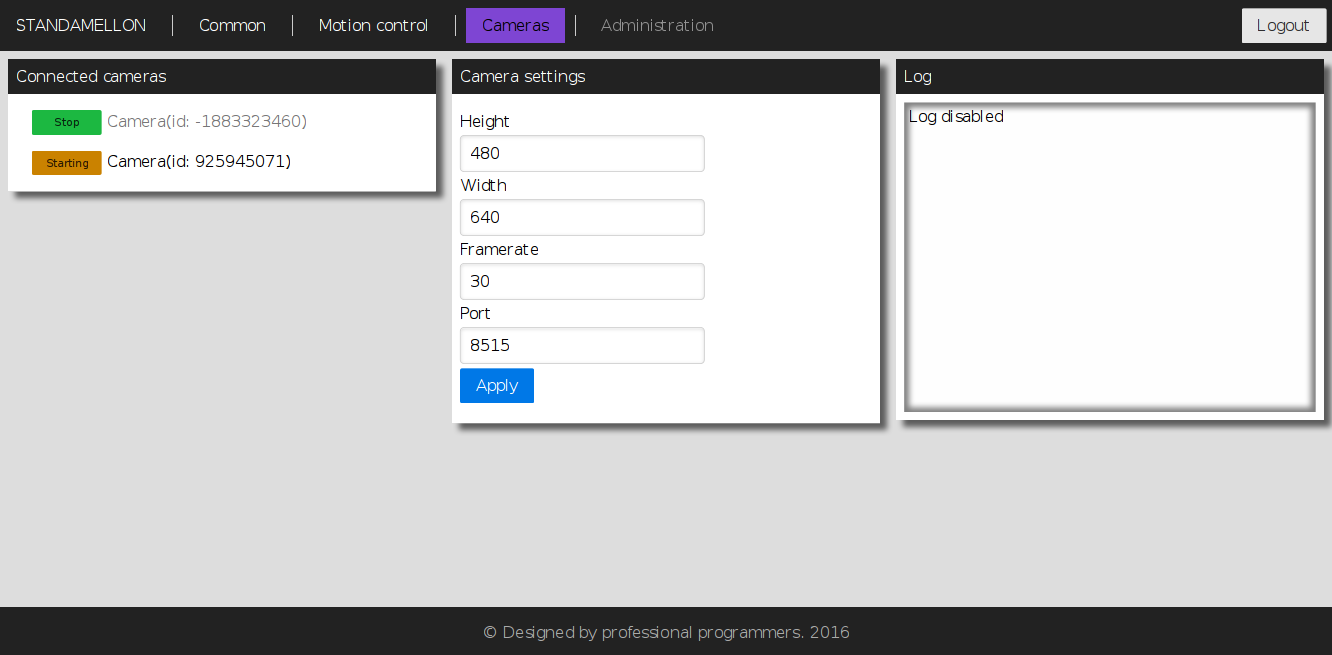7.1.2. Администрирование¶
Примечание
Если вы не можете войти в интерфейс администрирования, то велика вероятность того, что у вас старая версия устройства без поддержки интерфейса администрирования и TANGO. Вы можете самостоятельно обновить прошивку устройства при помощи инструкции.
7.1.2.1. Автоматическое обнаружение устройств¶
Для того, чтобы облегчить задачу поиска подключенных к вашей локальной сети устройств Standa 8SMC4-USB-Eth1, мы предоставляем небольшую утилиту под названием «Revealer». Вы можете скачать её со страницы программного обеспечения .
Графический пользовательский интефрейс утилиты «Revealer» очень прост в использовании. Нажатие на кнопку Search (или Restart) на панели Search settings запустит сканирование локальной сети, которые занимает приблизительно 3 секунды. В результате сканирования на панель Available devices будет выведен интерактивный список всех обнаруженных в вашей локальной сети устройств Standa 8SMC4-USB-Eth1. Нажатие на какую-либо ссылку в этом списке приведёт к открытию нового окна (или вкладки) вашего стандратного системного браузера со страницей веб-интерфейса Администрирования соответствующего устройства.
Утилита для своей работы требует Java Runtime Environment (также известную как JRE) версии 6 или выше. Велика вероятность того, что на вашем компьютере уже установлена подходящая версия JRE т.к. этот пакет требуется для работы множества широкораспространенных программных продуктов. В таком случае для запуска «Revealer» вам всего лишь необходимо сделать двойной клик на файле «revealer-j_0.1.0.jar», что приведёт к открытию вышеописанного пользовательского интерфейса.
Иначе на вашем компьютере отсутствует подходящая версия JRE и вам следует:
- Загрузить специально подготовленный пакет для вашей операционной системы, который содержат в себе всё необходимое для запуска «Revealer» без JRE. В этом случае вам следует запускать исполняемый файл «Revealer» из такого пакета.
- Установить JRE самостоятельно. Хорошим кандидатом является версия JRE от компании Oracle, установить которую можно следую официальным инструкциям.
Предупреждение
Для того, чтобы обнаружить все Standa 8SMC4-USB-Eth1 в вашей локальной сети, «Revealer» использует механизм широковещательных UDP-запросов. Это означает, что его использование может быть нежелательным/невозможным в сетях, где в том или ином виде запрещены широковещательные UDP-запросы.
7.1.2.2. Обзор¶
Standa 8SMC4-USB-Eth1 и Многоосевой контроллер движения 8SMC4-ETHERNET/RS232-B19 имеют предустановленный веб-интерфейс администрирования, который позволяет в интерактивном режиме управлять функционалом устройств, а также получать актуальную информацию об их состоянии.
Для доступа к веб-интерфейсу устройства необходимо открыть URL http://[address], где [address] является IP-адресом устройства в вашей локальной сети (узнать который можно в т.ч. используя программу «Revealer»). В случае если вы входите в веб-интерфейс первый раз (а также если вы не включали опцию запоминание паролей в браузере или выключили cookies), то вам будет необходимо пройти процедуру аутентификации, испольюзую «admin» в качестве логина и пароля, после чего нажать «Enter».
Примечание
Следует обратить внимание, что для наиболее комфортной работы с веб-интерфейсом javascript должен быть включен в вашем браузере.
Примечание
Работа веб-интерфейса протестирована на следующих браузерах: MS IE 9, MS IE 10, MS IE 11, MS Spartan, Firefox, Chrome.
Интерфейс администрирования разделён на три функциональные секции.
7.1.2.2.1. Секция «Common»¶
Здесь содержится общая информация о системе и список серийных номеров подключенных к устройству контроллеров.
7.1.2.2.2. Секция «Motion control»¶
Эта секция целиком посвящяна поддерживаемым устройством сервисов управления движением. Панель «Motion Control services» содержит список всех доступных в данный момент сервисов управления движением. Нажатие на название какого-либо сервиса откроет соответсутвующую панель конфигурации (если сервис имеет какие-либо изменяемы настройки). Нажатие на кнопку «Apply» в панели настроек приведёт к сохранению настроек и полному перезапуску сервиса.
Примечание
В любой момент времени может быть активен только один из сервисов группы управления движением контроллеров. Запуск какого-либо сервиса приведёт к автоматической остановке предыдущего активного (при наличии такового).
7.1.2.2.3. Секция «Cameras»¶
Включает в себя список подключенных к устройству сетевых камер, настройки серверов трансляции, индикаторы и переключатели состояния для каждой из них.
7.1.2.3. Управление сервисами¶
Интерфейс Администрирования предназначен для того, чтобы конечный пользователь мог свободно конфигурировать и изменять состояние сервисов, досутпных на устройстве. Для управления всеми сервисами - вне зависимости от их типа, функционала и предназначения - существует единый набор метафор. С каждым доступным для управляения сервисом всегда ассоциирована соответсвующая кнопка-индикатор, которая служит одновременно для отображения статуса сервиса и управления им:
- Красный цвет индикатора и надписть «Stopped» означают, что сервис остановлен; нажатие на кнопку начнёт запуск процесса.
- Оранжевый цвет индикатора и надписть «Starting» означают, что сервис в процессе запуска; нажатие на кнопку-индикатор остановит запуск процесса.
- Зелёный цвет конпки-индикатора означает, что процесс запущен; нажатие на кнопку начнёт остановку процесса.
- Оранжевый цвет кнопки-индикатора означает, что процесс останавливается; в этом состоянии кнопка недоступна для нажатия т.к. остановка процесса не может быть прервана.
Примечание
Многие из сервисов имеют изменяемые настройки и в случае изменения какой-либо из них соответствующий процесс будет немедленно перезапущен (что, к примеру, может привести к потере связи с контроллером и потребовать переподключения в случае использования сервиса «LibXimc server»). Состояние сервиса можно отслеживать по цвету и надписи на кнопке-индикаторе.
7.1.2.4. Обновление прошивки¶
Предупреждение
В ходе обновления прошивки содержимое вашей MicroSD карты и flash-памяти устройства 8SMC4-USB-Eth1 будет целиком стёрто. Убедитесь, что вы сделали резервные копии всех ваших данных.
Загрузите необходимую версию прошивки со страницы программного обеспечения.
Вам понадобится MicroSD на 4 Гбайт (или больше).
Загрузите и разархивируйте образ автоинсталлятора (в случае если вы используете Windows и у вас нет подходящего архиватора, вы можете воспользоваться 7-Zip (официальный сайт).
Запишите образ автоинсталлятора на MicroSD карту:
Для Unix-подобных ОС:
Вы можете использовать стандартную системную утилиту dd (например:
dd if=autoinstall_image_2015-12-17.bin of=/dev/sdX bs=4M; sync
но не забудьте изменить пути к файлам на ваши собственные).
ОС семейства Windows:
- Загрузите Win32 Disk Imager (официальный сайт) и запустите его.
- Укажите путь к файлу автоинсталлятора в поле «Image File».
- Выберите диск, который соответствует вашей MicroSD карте в поле «Device».
- Нажмите кнопку «Write» и дождитесь окончания записи.
Вставьте MicroSD карту с записанным на неё автоинсталлятором в 8SMC4-USB-Eth1 и включите его.
Установка занимает приблизительно 10 минут. Вы можете узнать статус установки по LED-индикатору, который находится на плате. Его можно увидеть через отверстия для USB-разъемов в корпусе устройства:
- После включения устройства LED горит или периодически загорается одинарными вспышками — автоинсталлятор запускается.
- LED периодически загорается двойными зелёными вспышками — идёт установка.
- LED горит зелёным — установка завершена.
Выключите устройство (вытащите кабель питания) и извлеките MicroSD карту.
Включите устройство и подождите 2-7 минут пока завершится инициализация после перепрошивки.
Предупреждение
Если после перепрошивки revealer не способен обнаружить устройство даже после указанного выше периода инициализации(и вы не можете подключиться к веб-интерфейсу администрирования и/или использовать другие сервисы), то попробуйте перезагрузить устройство. Если это не помогло, то повторите шаги 5-8.
После вышеописанных шагов ваш 8SMC4-USB-Eth1 перепрошит и может свободно использоваться в стандартном режиме.
7.1.2.5. Возможные проблемы и их решения¶
Предупреждение
Если после перепрошивки в работе устройства наблюдаются сбои, в процессе перепрошивки диоды не горели, как описано выше, и ваше устройство выпущено после октября 2017 г., обратитесь в тех. поддержку.
7.1.2.5.1. Неинициализированный загрузчик Cubieboard2¶
В некоторых редких случаях из-за технических проблем вышеприведённая инструкция может не дать ожидаемого результат. Одной из причин может быть то, что загрузчик одноплатного компьютера Cubieboard2, на базе которого работает 8SMC4-USB-Eth1, не был соответствующим образом инициализирован. Можно провести инициализацию самостоятельно:
- Загрузите PhoenixSuit (официальный сайт) и распакуйте его;
- Загрузите образ Lubuntu server с поддержкой SoC A20 rev.B. для PhoenixSuit (официальный сайт, «Firmwares» -> «Cubieboard2» -> «Lubuntu Server») и распакуйте его.
- Запустите PhoenixSuite. Если программе потребуется обновление, то дайте согласие и дождитесь его окончания.
- Перейдите на страницу «Firmware» и укажите путь к распакованному образу «Lubuntu server».
- Выключите устройство. Нажмите и удерживайте кнопку FEL. Подсоедините устройство к вашему PC через USB-OTG. Отпустите кнопку FEL.
- На ОС семейства Windows вам может потребоваться установить драйвер для устройства вручную.
- Откройте Диспетчер Устройств.
- Найдите «Неизвестное устройство» и нажмите на него правой кнопкой мыши.
- В появившемся контекстном меню нажмите «Обновить драйвер…».
- Укажите «PhoenixSuit1.0.7\PhoenixSuit\Drivers\AW_Driver» в качестве папки для поиска драйверов.
- После этого в PhoenixSuite появится модальное окно, в котором необходимо нажать «YES (Full install)» и дождаться окончания процесса.
- Выполнить шаги инструкции по обновлению прошивки.