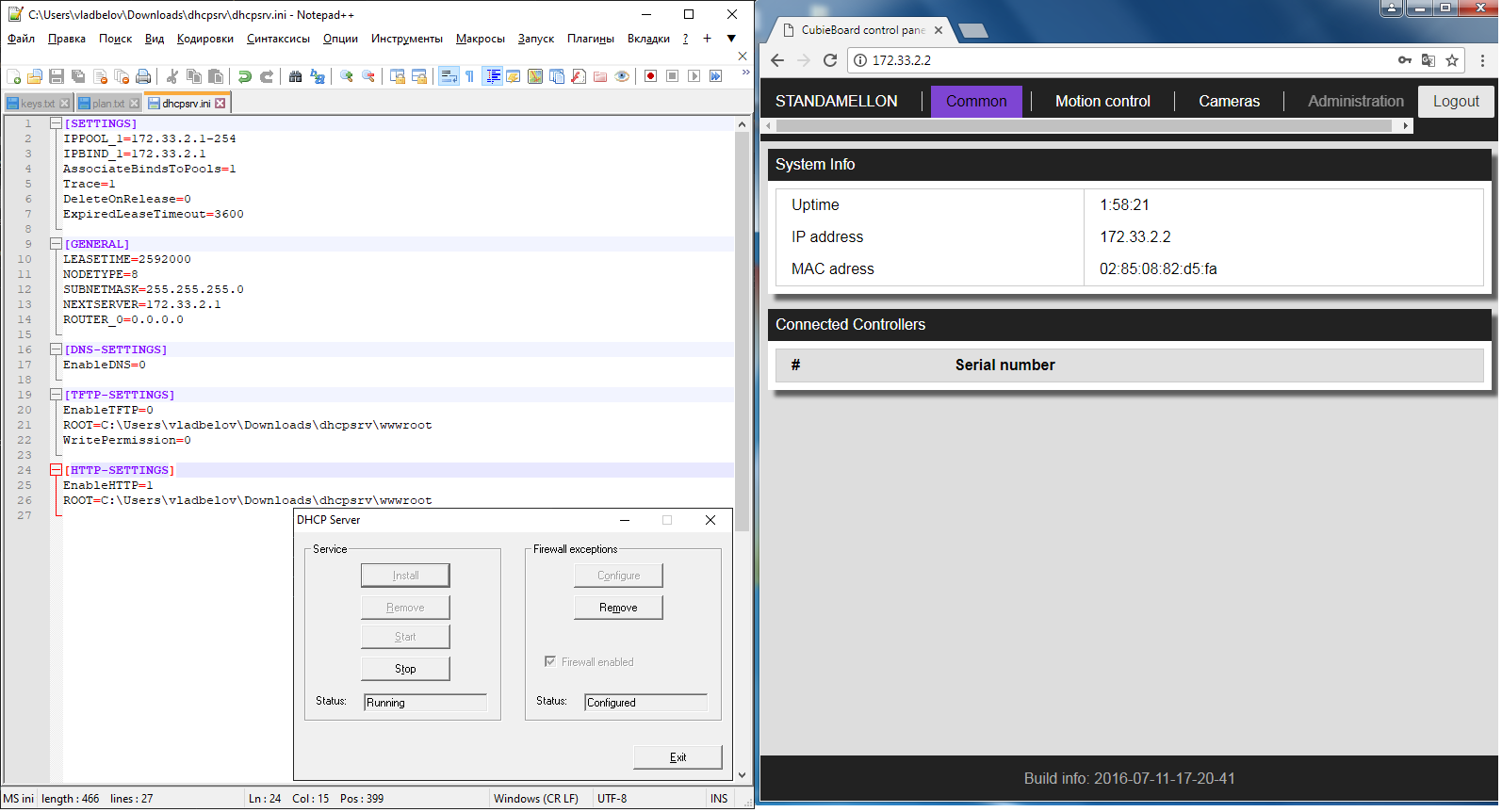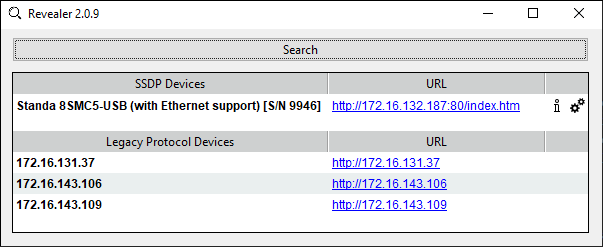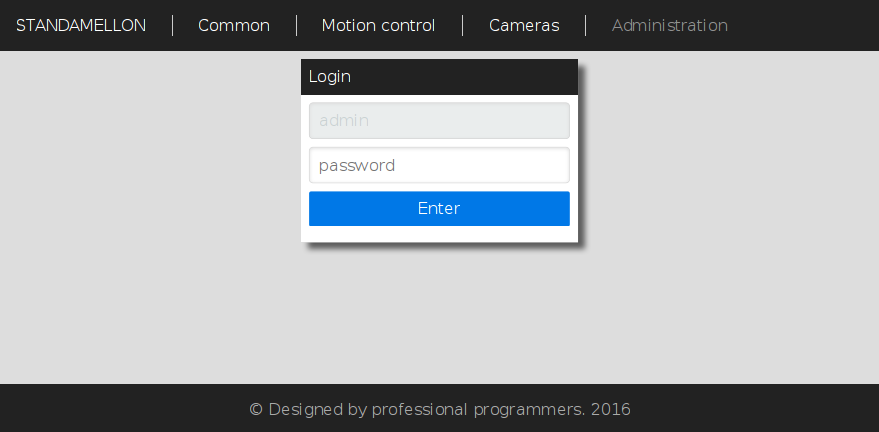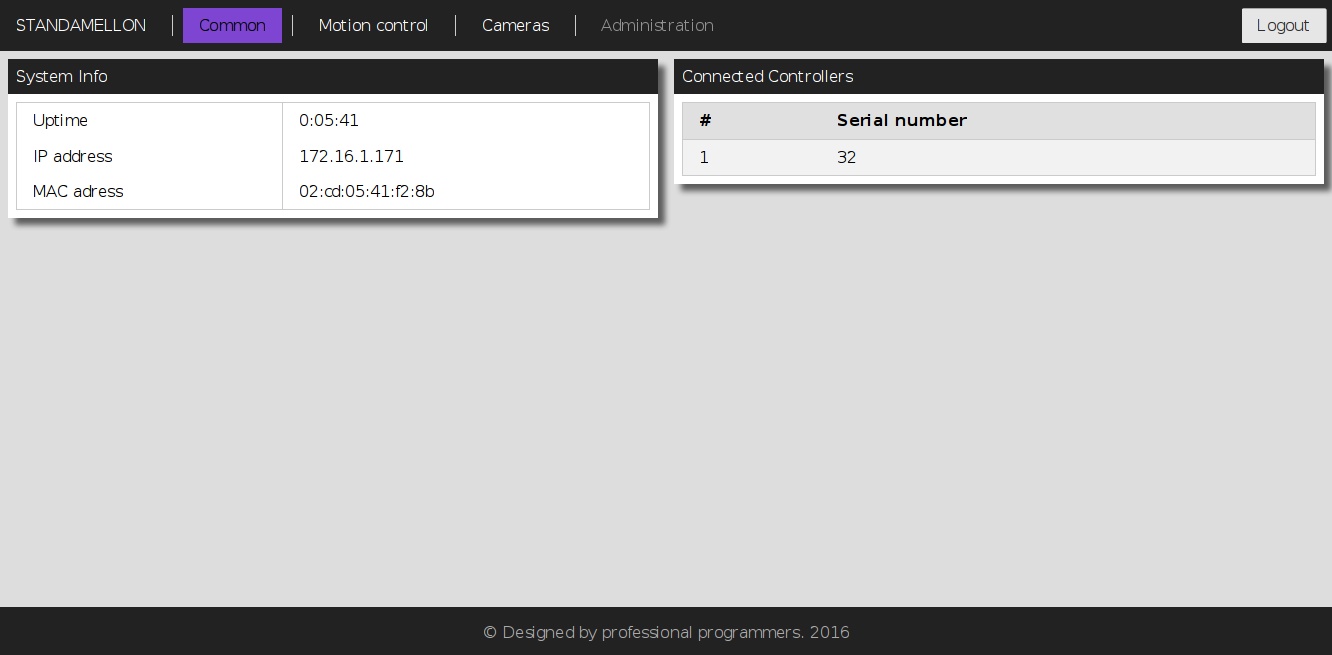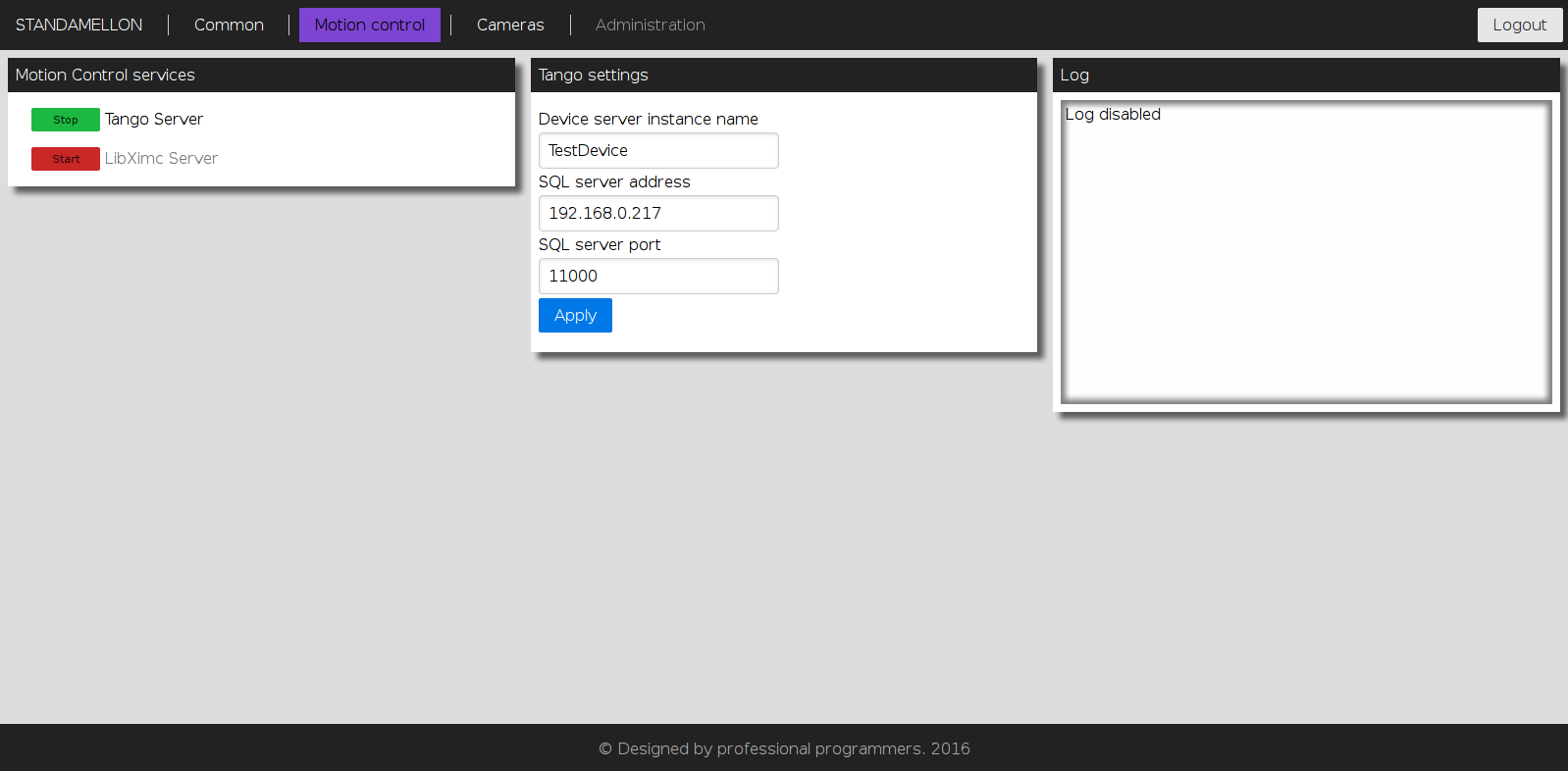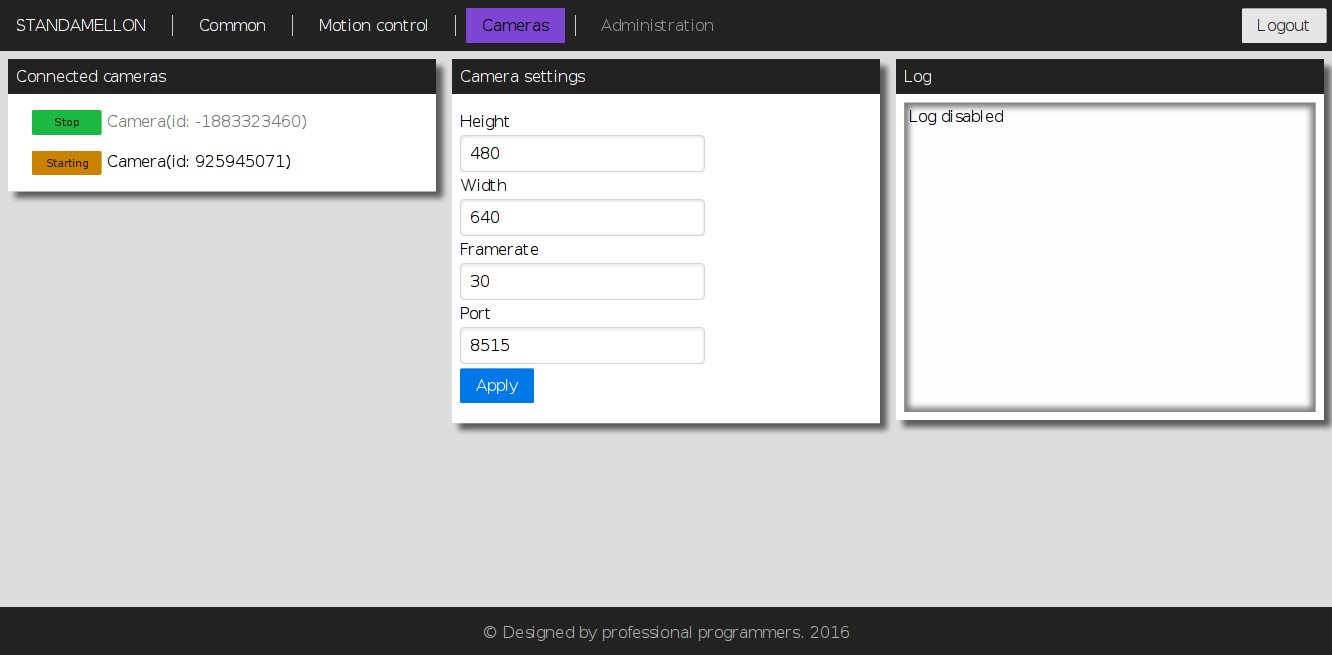7.1.2. Administration¶
Note
The 8SMC4-USB-Eth adapter has been renamed 8Eth1 [1]. All available instructions in our manual are relevant and applicable to both devices.
7.1.2.1. Network configuration¶
7.1.2.1.1. Connecting the controller over a network that does not have a DHCP server¶
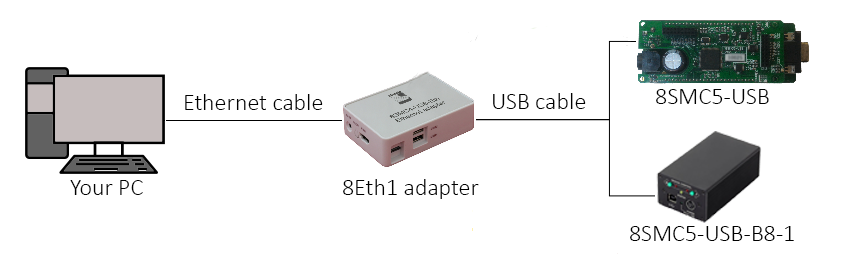
The controller is connected directly to the computer.
The computer does not have any other internet connections
- Connect the 8Eth1 adapter to your computer network interface
- Downloaded the simple DHCP server
- Configure and run the server according to the instructions
- Use revealer to find the given controller IP and open it in the web browser.
7.1.2.1.2. Connecting the controller over a network that has a DHCP server¶
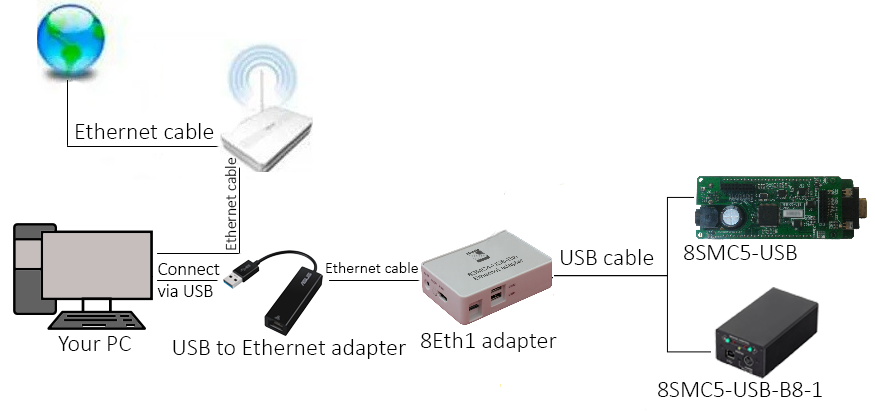
The controller is connected to the computer via a network card or adapter.
The computer has Internet connections
Connect the 8Eth1 adapter to your computer network interface. If you have only one network interface, you can add an additional network card to your computer or you can use a USB to Ethernet adapter [2]
Warning
It is important to understand that adding a DHCP server to a local network where DHCP is already available can lead to network failure. Therefore, it is very important to set up/run a new DHCP server on a separate network interface that is not connected to a local LAN.
Connect the 8Eth1 adapter to your computer network interface
Downloaded the simple DHCP server
Configure and run the server according to the instructions
Use revealer to find the given controller IP and open it in the web browser.
Important
Port 49150 should not be blocked! The cause of blocking can often be the presence of antivirus software, or program
which monitors and filters network traffic (firewalls).
The Ethernet controller uses the multicast and UDP requests so make sure that such requests are enabled in your local network. The most common cause for the problem with the Ethernet controller detection is the blocking of such requests by Windows Firewall or managed network equipment.
Note
If necessary, you can use a static IP address. You can download the manual and image with a static IP address here.
7.1.2.2. Automatic device detection¶
“Revealer” is a convenient cross-platform utility for searching devices on a local network. It supports the Standa 8Eth1 search protocol. You can download the utility from the software page.
The Graphical User Interface of the “Revealer” is a simple one. In order to start search click Search button - the scan takes approximately 3 seconds. After that all Standa 8Eth1 devices found in your local network will be listed on Legacy Protocol Devices panel as clickable links. When clicked, the link opens your defaul system browser and redirects it to Administartion interface web page.
Warning
“Revealer” uses UDP and SSDP broadcasts. When you click on the Search button, both broadcasts are used. For example:
To search Standa 8Eth1 adapter in your LAN uses UDP broadcasts. To search other devices, such as printers, MFU,
network drives, video cameras, etc. uses SSDP broadcasts. You can read more
about SSDP here.
It is important to note that “Revealer” might be unusable in the environments where UDP/SSDP broadcasts are forbidden or unwanted.
7.1.2.3. Overview¶
Standa 8Eth1 and Multi-Axis Motion Controller 8SMC4-ETHERNET/RS232-B19 devices is equipped with web-based Administration interface which enables the end user to control devices services and monitor system state.
In order to get access to the Administration panel, navigate your browser to http://[address] URL (where [address] should be replaced with IP address of the device in your local network and can be obtained with the help of “Revealer” utility). If you are doing this for the first time (or you’ve disabled cookies/password storage in your browser) you’ll need to authenticate yourself.
Hint
Use “admin” as login and password
Administration interface is split into three functional sections.
7.1.2.3.1. “Common” section¶
This section contains generic system information and decimal serial numbers of all controllers connected to the device.
7.1.2.3.2. “Motion control” section¶
This section is dedicated to motion control services supported by the device. “Motion Control services” panel contains a list of all currently available motion control services. Clicking on services’ title opens an appropriate settings panel (or none if service has no alterable settings). Clicking “Apply” button in settings panel will persist settings in database and restart corresponding service.
Note
Motion control services are mutually exclusive - only one can be active at any given moment. Starting one of the services will automatically stop previous active if any.
7.1.2.3.3. “Cameras” section¶
In this section there is a list of all connected cameras. Each camera is associated with streaming server instance, which exposes settings, status indicators and controls.
7.1.2.4. Service control¶
The Administration panel enables you to control all available device services. There is a common management metaphor for all services independent of its’ actual functionality and aim. Each service has an associated Indicator button on the left of its title which shows current services’s status and enables changing it:
- Red color with “Stopped” label indicates that service is completely stopped; pressing the button will run service startup.
- Orange color with “Starting” label indicates that service is in interruptible start sequence; pressing the button will revert service to stopped state.
- Green color with “Stop” label shows that the service is up and running; pressing the button will trigger service stop sequence.
- Orange color with “Stopping” label indicates uninterruptible stop sequence.
Note
Many services have settings which can be altered. After changing any of such settings the corresponding process will be automatically restarted shortly - the Indicator button will show it dynamically.
7.1.2.5. Getting started with XILab¶
XILab is capable of interacting with remote controllers via Ethernet. However you need an 8SMC5 controller with Ethernet support, or a special XIMC server, which can be either obtained as a standalone program and installed on any appropriate device, or as one of the services of 8Eth1 adapter.
- If working with 8Eth1, connect controllers to the device with XIMC server. At the same time, it is assumed that the motor can be connected to the controllers and power supply is supplied (see Overview and getting started for more details).
- Connect the device with XIMC server to the same subnet that contains the control computer, DHCP server. In case of 8Eth1 adapter supply it with power adapter (via 5 V, 2 A connector) and wait for a minute to finish Linux boot on the onboard computer.
- Launch XILab and make the following.
At first start, XILab opens controller detection window with two virtual devices.

Click Settings, check Enumerate network devices in the right tab
and click Rescan button in the left tap, XILab will find all axes connected
to the system. XILab will use broadcast request to find available XIMC servers in your LAN.
You can also edit address list manually if desired.
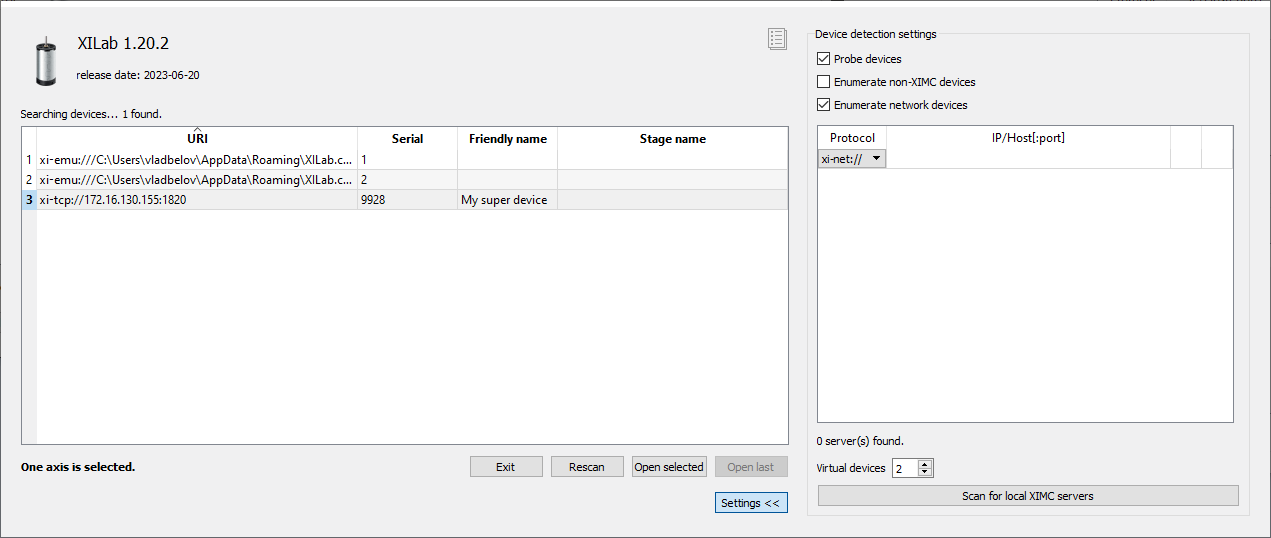
In controller detection window choose an axis you need. You can control it in single-axis mode or in multi-axis mode if more than one axis was chosen. For additional information please refer to Getting started with XILab software and XILab application User’s guide.
Note
Once the device IP address has been found, it should be understood that moving the device to another location may lead to a change in its IP.
Working with multiple adapters may cause a problem when the same board responds in a broadcast requests. You can find a new device by two different ways:
- Disconnect other 8Eth1 adapters, find the device on the network, connect all again.
- Press Rescan button until you find sought-for device.
7.1.2.6. Firmware upgrade¶
To update the firmware of the 8Eth1 adapter, you will need a microSD of 4 GB (or more). You can use the microSD card already installed in the device.
- Preparing a microSD card
Remove the microSD card from the 8Eth1 adapter
Connect the card to your computer via a card reader
- Use the program to record the image:
- Windows family OS
- Download Win32 Disk Imager (official site) and start it
- Specify autoinstaller image path in “Image File” field
- Select your MicroSD drive in “Device” list
- Press “Write” button and wait till progressbar completes
- Unix family OS
You can do it via dd utility but remember to substitute the device names with yours)
dd if=autoinstall_image_2015-12-17.bin of=/dev/sdX bs=4M; sync
- Windows family OS
- Download, upack the firmware image and write it to a microSD card
- Insert the microSD card with the image into your 8Eth1 and turn it on.
Now you should have your 8Eth1 device updated and fully operational.
| [1] | The vendor code was changed in 2020, earlier this product had the vendor code 8SMC4-USB-Eth. |
| [2] | Use proven USB - Ethernet adapters. They don’t differ much from each other in characteristics, but some of them just work, while others don’t. |