4.7.1. MicroManager¶
4.7.1.1. Подготовка к работе¶
Важно
Данное руководство для MicroManager было разработано и протестировано на версии 2.0-gamma. Руководство для более ранних версий можно найти в интернете.
- Скачайте и установите MicroManager. Это достаточно простая процедура, и на данном этапе проблем возникнуть не должно.
- Скачайте дистрибутив библиотеки libximc-2.7.6
Предупреждение
MicroManager будет работать только с версией библиотеки libximc-2.7.6. Он не будет работать с любой другой версией libximc!
- Скопируйте следующие файлы .dll из распакованной директории ximc-2.7.6/ximc/winX/ в директорию MicroManager: libximc.dll, xiwrapper.dll, bindy.dll.
Битность скопированных библиотек должна совпадать с битностью установленного Микро-менеджера. - Установите VC++ 2013 Redistributable Package из распакованного файла ximc-2.7.6/ximc/winХ/vcredist.exe
Битность «vcredist» должна соответствовать битности вашей ОС. - Подсоедините источник внешнего питания к контроллерам и настройте соответствующее напряжение для моторов на вашей подвижке. Включите источник питания.
- Вам понадобится XILab, чтобы проверить наличие контроллеров в ОС и настроить их. Версия XILab зависит от версии прошивки контроллера. Вы можете загрузить XiLab и обновить прошивку контроллеров по этой ссылке:
- Подсоедините контроллеры к компьютеру через USB. XILab должен обнаруживать их. Нажмите Load setting from file… в окне Settings… и выберите соответствующий профиль для вашей подвижки. Нажмите Save settings to flash. Это нужно, чтобы сохранить профиль в XiLab. Для получения дополнительной информации пройдите по ссылке: Руководство по программе XILab.

Пример обнаружения контроллера в XILab
4.7.1.2. Начало работы с MicroManager¶
4.7.1.2.1. Запуск MicroManager¶
Примечание
При установке MicroManager в C:\Program Files доступ к файлам конфигурации ограничен и требуется обладать правами администратора. Для запуска приложения от имени администратора нажмите на него правой кнопкой мыши и выберите Запуск от имени администратора.
- Запустите MicroManager через ярлык на рабочем столе или ImageJ.exe из корневой директории программы. При первом запуске ПО MicroManager приветствует Вас и предлагает некоторую информацию о себе.
- Следующее окно содержит выпадающий список с конфигурационными файлами. Нажмите None.
4.7.1.2.2. Настройка оборудования¶
- В главном окне программы выберите Devices → Hardware configuration wizard.
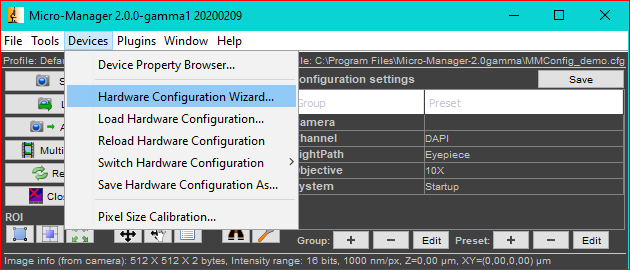
Процесс настройки состоит из 6 шагов:
- Для начала, выберите «Create new configuration» и нажмите «Next».
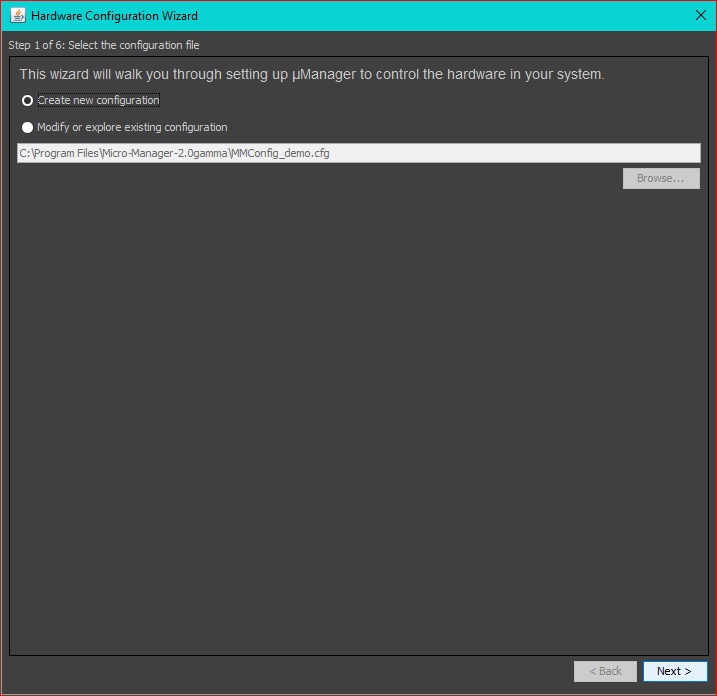
- Во-вторых, MicroManager попросит Вас выбрать оборудование для работы. Если вы хотите работать с 8SMC4/5-USB контроллерами, выберите папку Standa8SMC4 в нижнем окне с доступными устройствами. В ней содержится 2 драйвера: Standa8SMC4Z для работы с 1 осью и Standa8SMCXY для работы с 2 осями. При выборе одной из них появится следующее диалоговое окно.
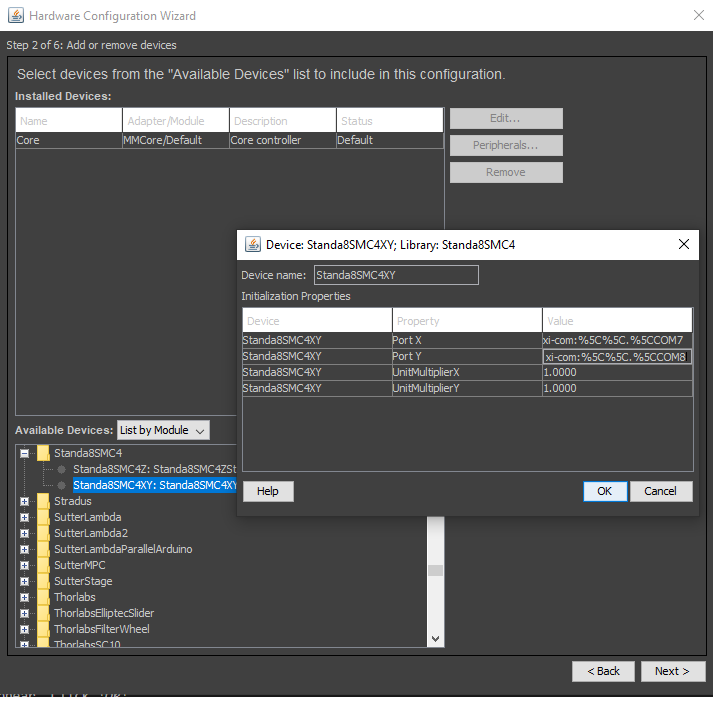
В колонке Value необходимо вписать номер COM порта для 8SMC4-USB устройства в следующем формате:
xi-com:%5C%5C.%5CCOMn
где n - номер соответствующего COM порта (смотрите скриншот выше). Найти информацию о созданном COM порте можно в XILab или Device Manager → Ports. Нажмите Ok. В полях Unit Multiplier X/Y оставьте значения по умолчанию. Это поле позволяет вам настроить скорость вашего позиционера.
Для Standa8SMC4Z (ось Z) Вам также надо указать номер COM порта и значение Unit Multiplier. Ось Z обычно используется для фокусировки.
Таким же образом в список устройств добавляется камера. Для этого необходимо знать точное название драйвера для вашей камеры. Для работы с USB камерой используется драйвер OpenCVGrabber. Выберите папку OpenCVGrabber среди Available Devices. Появится следующее окно. Нажмите Ok.
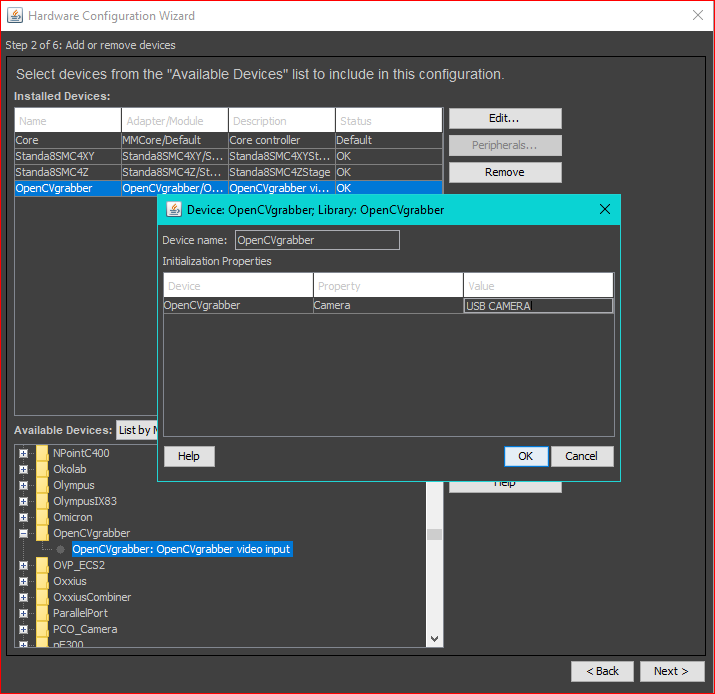
Далее нажмите Next в последующих шагах, выберите, где сохранить файл конфигурации. На последнем шаге нажмите Finish.
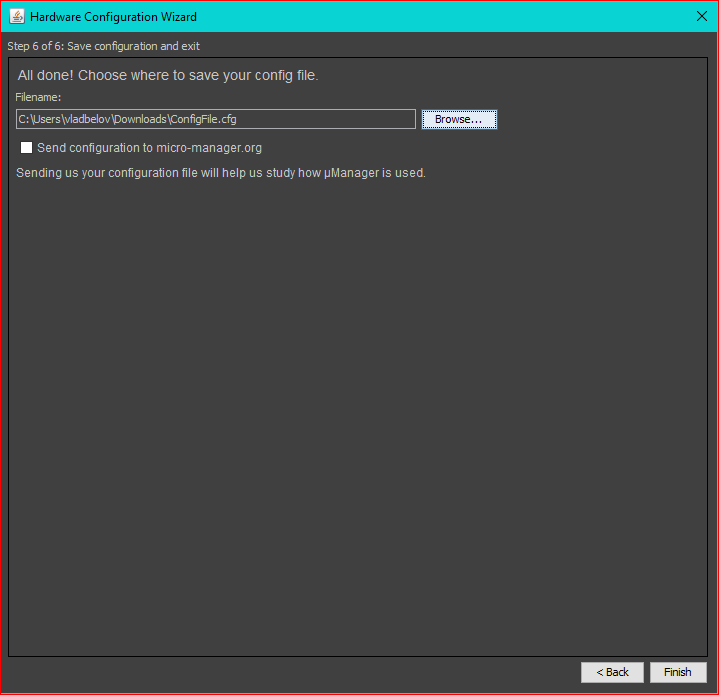
Конфигурация устройств для MicroManager завершена.
4.7.1.2.3. Работа с контроллерами¶
В предыдущих пунктах была проведена настройка MicroManager. Ниже приведены шаги для проверки корректной работы.
- Во-первых, настройте размер пикселя в Devices → Pixel Size Calibration…. Вам необходимо указать значение размера пискеля и отметить параметры на которые MicroManager должен опираться при работе. Нажмите New, чтобы задать новый размер пикселя. В появившемся окне отметьте разрешение вашей камеры (при использовании драйвера OpenCVGrabber * - это параметр *OpenCVGrabber - Resolution) и укажите размер пикселя (в um). Для расчёта размера пикселя вам нужно знать размер изображения из микроскопа, его разрешение и смещение (исходя из шага винта) для вашей подвижки.
- Во-вторых, выберите Devices -> Stage Position List…. Нажмите Set Origin, чтобы задать ноль начала координат вашей системы. Затем в главном окне нажмите Live. Выберите Scrolling Tool (похоже на руку) в главном окне. Курсор должен быть похож на руку. Нажмите в открытое окно, в котором транслируется видео с камеры. Теперь вы можете контролировать перемещения подвижки с клавиатуры (стрелки «вверх», «вниз», «влево», «вправо» для работы с осями XY и клавиши U,J для работы с осью Z).
- Также, вы можете перемещать изображение мышью. Нажмите Tools → Mouse Moves Stage (Use Hand Tool). Теперь нажмите на окно с видео и потяните в желаемом направлении. Подвижка начнёт двигаться в том же направлении. Двойной щелчок мыши по некоторой точке изображения позволит центрироваться на этой точке.
Примечание
Например, вы задаете размер пикселя равным 1um. И UnitMultiplierX/Y равно 1.0000. Из таблицы 8MTF однопиксельный сдвиг соответствует 12.5 мкм. Если мы установим UnitMultiplierX/Y на 12,5, то движение в одном пикселе будет соответствовать 1 мкм.
Примечание
Вы можете экспериментально уменьшить UnitMultiplier, если необходимо уменьшить скорость подвижки и увеличить его, если нужна большая скорость.