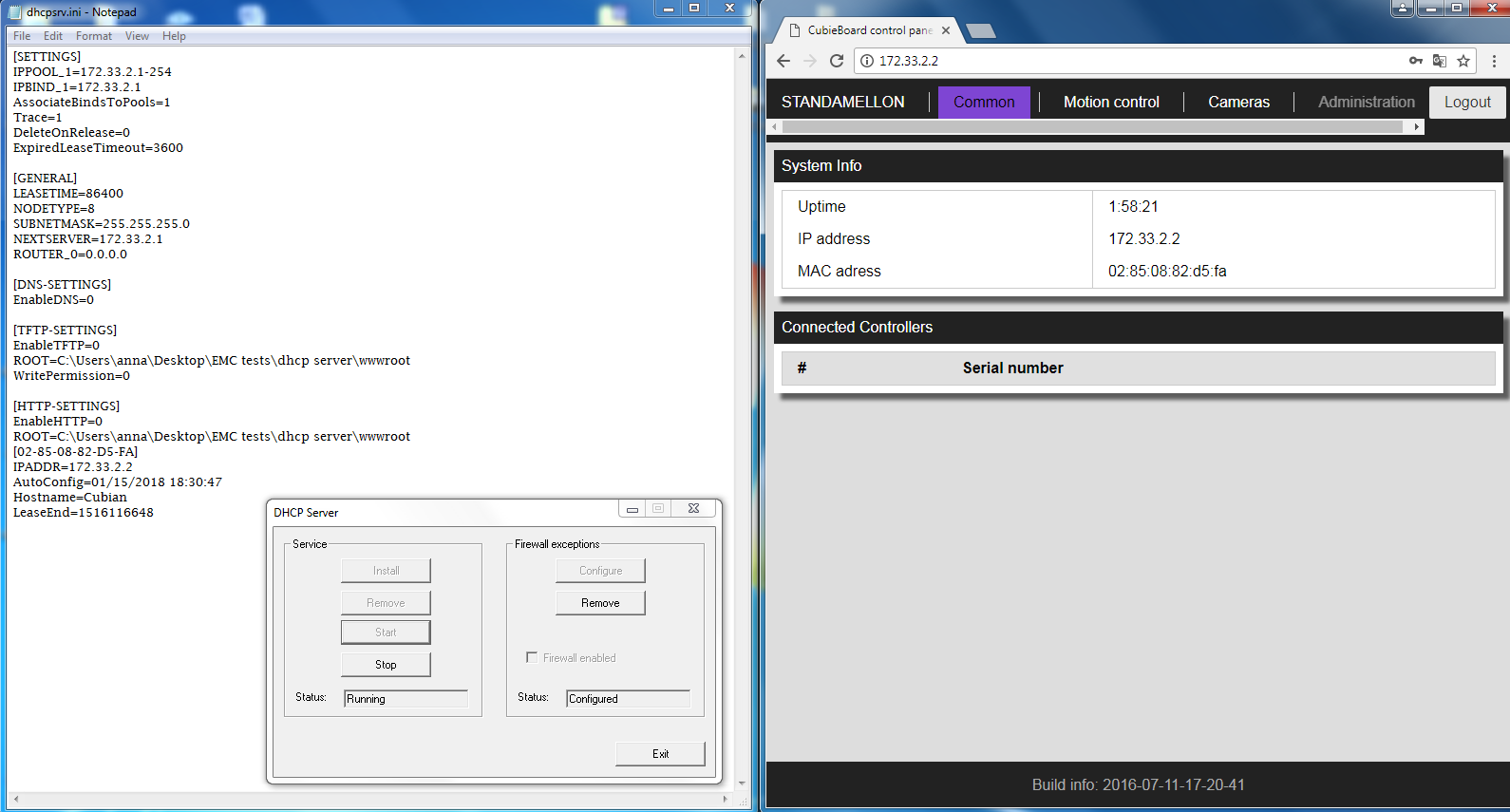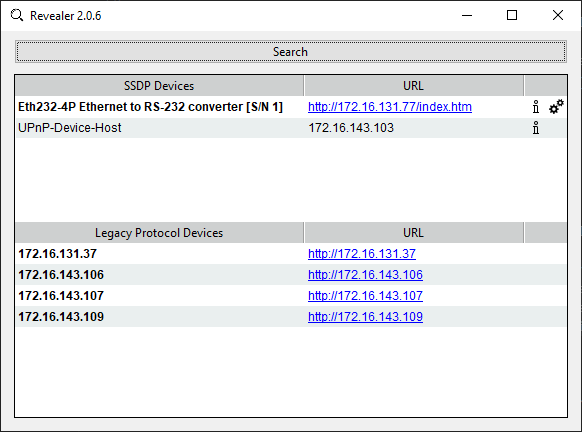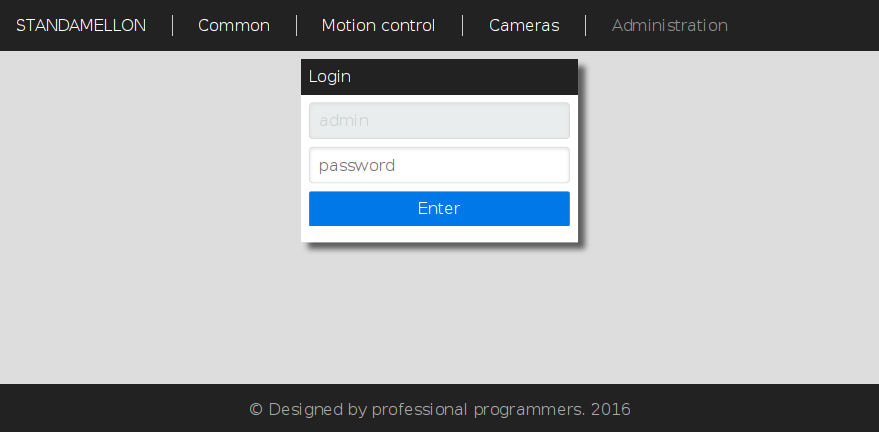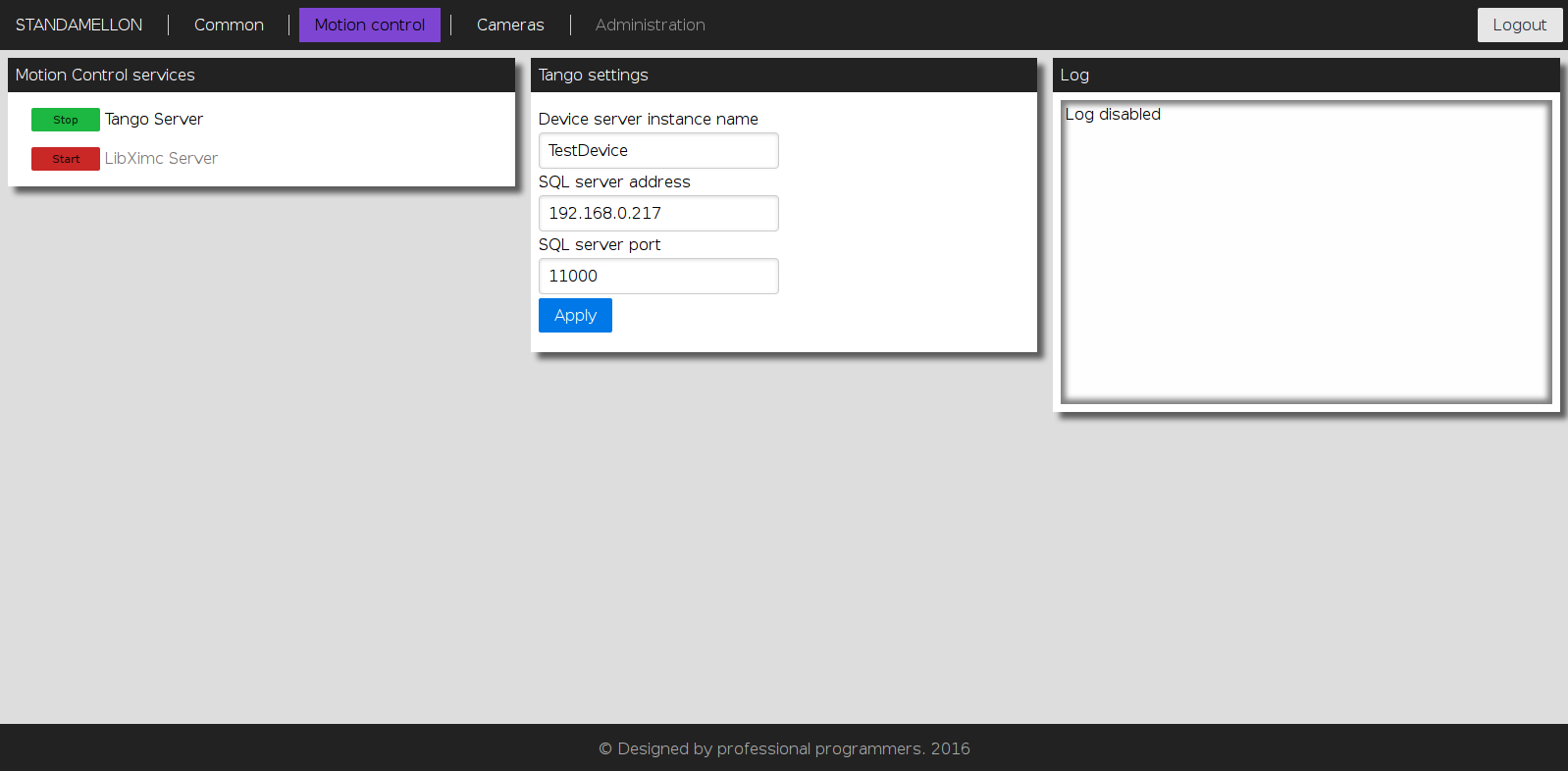7.1.2. Администрирование¶
Примечание
Адаптер 8SMC4-USB-Eth был переименован в 8Eth1 [1] . Все доступные инструкции в нашем руководстве актуальны и применимы к обоим устройствам.
7.1.2.1. Конфигурация сети¶
7.1.2.1.1. Подключение контроллера по сети, в которой нет DHCP-сервера¶
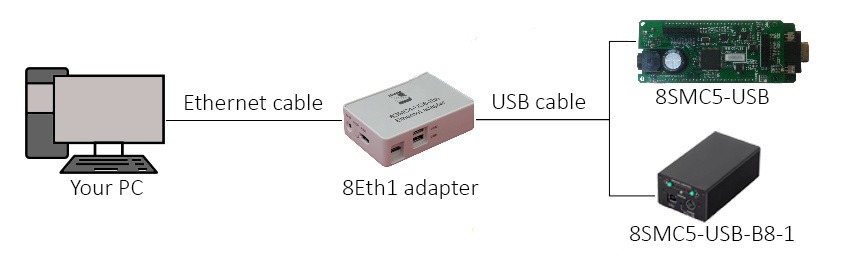
Контроллер подключается к компьютеру напрямую.
Компьютер не имеет выход в Интернет
- Подключите 8Eth1 адаптер к сетевому интерфейсу вашего компьютера
- Скачайте простой DHCP-сервер
- Настройте и запустите сервер в соответствии с инструкциями
- Используйте revealer, чтобы узнать выданный контроллеру IP-адрес, и открыть его в вашем веб-браузере.
7.1.2.1.2. Подключение контроллера по сети, в которой есть DHCP-сервер¶
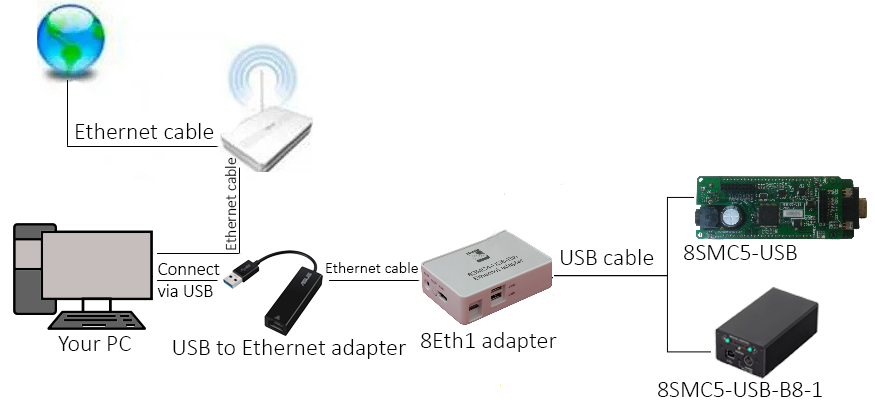
Контроллер подключается к компьютеру через сетевую карту или через переходник.
Компьютер имеет выход в Интернет
Подключите 8Eth1 адаптер к сетевому интерфейсу вашего компьютера. Если у вас только один сетевой интерфейс, вы можете добавить дополнительную сетевую карту к вашему компьютеру или использовать USB-Ethernet адаптер [2]
Предупреждение
Важно понимать, что добавление DHCP-сервера в локальную сеть, где DHCP уже доступен, может привести к сбою сети. Поэтому очень важно настроить/запустить новый DHCP-сервер на отдельном сетевом интерфейсе, который не подключен к локальной сети.
Подключите 8Eth1 адаптер к сетевому интерфейсу вашего компьютера
Скачайте простой DHCP-сервер
Настройте и запустите сервер в соответствии с инструкциями
Используйте revealer, чтобы узнать выданный контроллеру IP-адрес, и открыть его в вашем веб-браузере.
Важно
Порт 49150 не должен быть заблокирован! Причиной блокирования зачастую может быть наличие антивирусов, программ, осуществляющих контроль и фильтрацию сетевых пакетов (фаерволы, брандмауэры).
Ethernet-переходник использует multicast и UDP-запросы, поэтому убедитесь, что такие запросы разрешены в вашей локальной сети. Наиболее распространенной причиной проблемы с обнаружением контроллеров в сети является блокировка таких запросов брандмауэром Windows или управляемым сетевым оборудованием.
Примечание
При необходимости вы можете использовать статический IP-адрес. Скачать инструкцию и образ со статическим IP-адресом можно здесь.
7.1.2.2. Автоматическое обнаружение устройств¶
«Revealer» это удобная кроссплатформенная утилита для поиска устройств в локальной сети. Она поддерживает протокол поиска Standa 8Eth1. Скачать утилиту можно со страницы программного обеспечения.
Графический пользовательский интерфейс утилиты «Revealer» очень прост в использовании. Нажатие на кнопку Search запустит сканирование локальной сети, которое занимает приблизительно 3 секунды. В результате сканирования на панель Legacy Protocol Devices будет выведен список всех найденных устройств Standa 8Eth1. Нажатие на ссылку в этом списке приведёт к открытию нового окна (или вкладки) вашего стандартного системного браузера со страницей веб-интерфейса Администрирования соответствующего устройства.
Предупреждение
«Revealer» использует широковещательные UDP и SSDP запросы. При нажатии на кнопку Search используются оба протокола. Например:
Для поиска Standa 8Eth1 адаптера в вашей локальной сети используются широковещательные UDP запрос . Для поиска других устройств, например, принтеры, МФУ, сетевые диски, видеокамеры и т.п. используются SSDP запрос. Подробнее о SSDP можно прочитать здесь.
Важно отметить, использование «Revealer» может быть нежелательным/невозможным в сетях, где в том или ином виде запрещены широковещательные UDP/SSDP запросы.
7.1.2.3. Обзор¶
Standa 8Eth1 и Multi-Axis Motion Controller 8SMC4-ETHERNET/RS232-B19 имеют предустановленный веб-интерфейс администрирования, который позволяет в интерактивном режиме управлять функционалом устройств, а также получать актуальную информацию об их состоянии.
Для доступа к веб-интерфейсу устройства необходимо открыть URL http://[address], где [address] является IP-адресом устройства в вашей локальной сети (узнать который можно в т.ч. используя программу «Revealer»). В случае если вы входите в веб-интерфейс первый раз (а также если вы не включали опцию запоминание паролей в браузере или выключили cookies), то вам будет необходимо пройти процедуру аутентификации.
Подсказка
Используйте «admin» в качестве логина и пароля
Интерфейс администрирования разделён на три функциональные секции.
7.1.2.3.1. Секция «Common»¶
Здесь содержится общая информация о системе и список серийных номеров подключенных к устройству контроллеров.
7.1.2.3.2. Секция «Motion Control»¶
Эта секция целиком посвящена поддерживаемым устройством сервисов управления движением. Панель «Motion Control services» содержит список всех доступных в данный момент сервисов управления движением. Нажатие на название какого-либо сервиса откроет соответствующую панель конфигурации (если сервис имеет какие-либо изменяемы настройки). Нажатие на кнопку «Apply» в панели настроек приведёт к сохранению настроек и полному перезапуску сервиса.
Примечание
В любой момент времени может быть активен только один из сервисов группы управления движением контроллеров. Запуск какого-либо сервиса приведёт к автоматической остановке предыдущего активного (при наличии такового).
7.1.2.3.3. Секция «Cameras»¶
Включает в себя список подключенных к устройству сетевых камер, настройки серверов трансляции, индикаторы и переключатели состояния для каждой из них.
7.1.2.4. Управление сервисами¶
Интерфейс Администрирования предназначен для того, чтобы конечный пользователь мог свободно конфигурировать и изменять состояние сервисов, доступных на устройстве. Для управления всеми сервисами - вне зависимости от их типа, функционала и предназначения - существует единый набор метафор. С каждым доступным для управления сервисом всегда ассоциирована соответствующая кнопка-индикатор, которая служит одновременно для отображения статуса сервиса и управления им:
- Красный цвет индикатора и надписать «Stopped» означают, что сервис остановлен; нажатие на кнопку начнёт запуск процесса.
- Оранжевый цвет индикатора и надписать «Starting» означают, что сервис в процессе запуска; нажатие на кнопку-индикатор остановит запуск процесса.
- Зелёный цвет кнопки-индикатора и надпись «Stop» означает, что сервис запущен; нажатие на кнопку начнёт остановку процесса.
- Оранжевый цвет кнопки-индикатора и надпись «Stopping» означает, что процесс останавливается; в этом состоянии кнопка недоступна для нажатия т.к. остановка процесса не может быть прервана.
Примечание
Многие из сервисов имеют изменяемые настройки и в случае изменения какой-либо из них соответствующий процесс будет немедленно перезапущен (что, к примеру, может привести к потере связи с контроллером и потребовать переподключения в случае использования сервиса «LibXimc server»). Состояние сервиса можно отслеживать по цвету и надписи на кнопке-индикаторе.
7.1.2.5. Начало работы с помощью XILab¶
XILab способен работать с контроллерами через Ethernet. Для этого необходим либо адаптер 8Eth1, либо исполняемый файл сервера libximc, который вы можете запустить на любом удобном для вас устройстве с подключенными к нему контроллерами.
- Если вы работаете с 8Eth1, подключите контроллеры к устройству с сервером XIMC. При этом предполагается, что двигатель может быть подключен к контроллерам и на него подано питание ( подробнее см. Краткое руководство и начало работы ).
- Подключите устройство с XIMC-сервером к той же подсети, что и управляющий компьютер, DHCP-сервер. В случае адаптера 8Eth1 подключите к нему адаптер питания (через разъем 5 В, 2 А) и подождите минуту, чтобы ОС Linux на одноплатном компьютере успела загрузиться.
- Включите XILab и проделайте следующую процедуру.
При первом запуске появится стартовое окно, в котором будут найдены два виртуальных устройства.
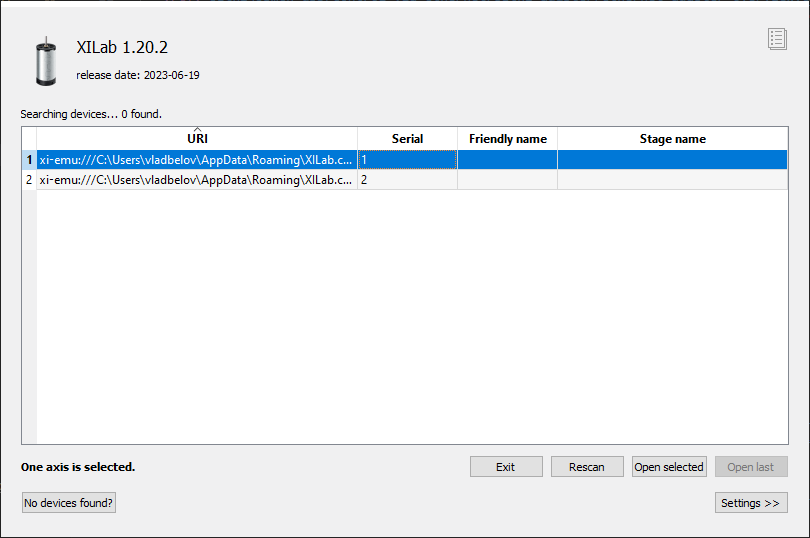
Нажмите Settings, установите флажок Enumerate network devices в правой вкладке и нажмите кнопку Rescan в левой вкладке, XILab найдет все оси, подключенные к системе. XILab будет использовать широковещательный запрос для поиска доступных серверов XIMC в вашей локальной сети.
При желании вы также можете изменить список адресов вручную.
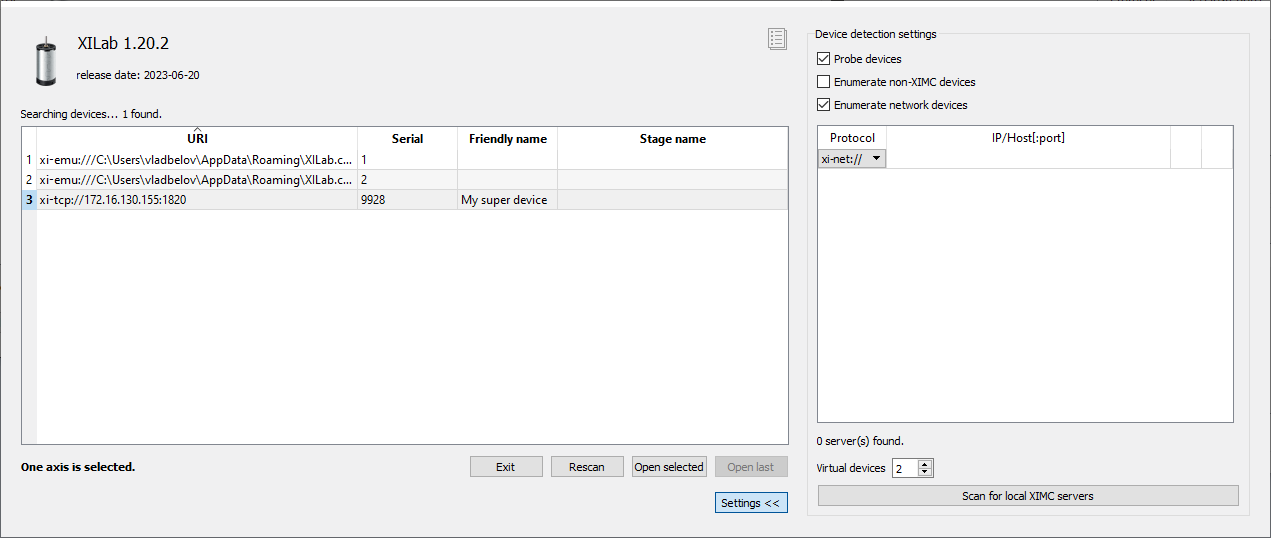
В окне обнаружения контроллера выберите нужную ось. Вы можете управлять им в одноосном режиме или в многоосевом режиме, если было выбрано более одной оси. Дополнительную информацию см. в Руководстве по началу работы с программным обеспечением XILab и Руководство по программе XILab.
Примечание
Когда IP-адрес устройства найден, следует понимать, что перемещение устройства в другое место может привести к изменению его IP-адреса.
Работа с несколькими адаптерами может привести к тому, что при широковещательном запросе первым будет отвечать один и тот же адаптер с подключёнными к нему контроллерами. Существует два способа решения этой проблемы:
- Отключить остальные 8Eth1 адаптеры, найти устройство в сети, подключить всё обратно.
- Многократно нажимать Rescan до тех пор, пока не будет найден нужный адаптер.
7.1.2.6. Обновление прошивки¶
Для обновления прошивки адаптера 8Eth1 вам понадобится microSD карта объемом 4 ГБ (или больше). Вы можете использовать microSD карту, уже установленную в устройстве.
- Подготовка microSD карты
Извлеките microSD карту из адаптера 8Eth1
Подключите карту к компьютеру через кардридер
- Используйте программу для записи изображения:
- ОС семейства Windows
- Загрузите Win32 Disk Imager (официальный сайт) и запустите его
- Укажите путь к файлу автоинсталлятора в поле «Image File»
- Выберите диск, который соответствует вашей microSD карте в поле «Device»
- Нажмите кнопку «Write» и дождитесь окончания записи
- Для Unix-подобных ОС
Вы можете сделать это с помощью утилиты dd, но не забудьте заменить имена устройств на свои)
dd if=autoinstall_image_2015-12-17.bin of=/dev/sdX bs=4M; sync
- ОС семейства Windows
- Скачайте, распакуйте образ прошивки и запишите его на карту microSD
- Вставьте microSD карту с записанным на неё автоинсталлятором в 8Eth1 и включите его.
После вышеописанных шагов ваш 8Eth1 перепрошит и может свободно использоваться в стандартном режиме.
| [1] | Вендор-код был изменен в 2020 году, ранее этот продукт имел вендор-код 8SMC4-USB-Eth. |
| [2] | Используйте проверенные USB - Ethernet адаптеры. Они не сильно отличаются друг от друга по характеристикам, но некоторые из них просто работают, а некоторые нет. |