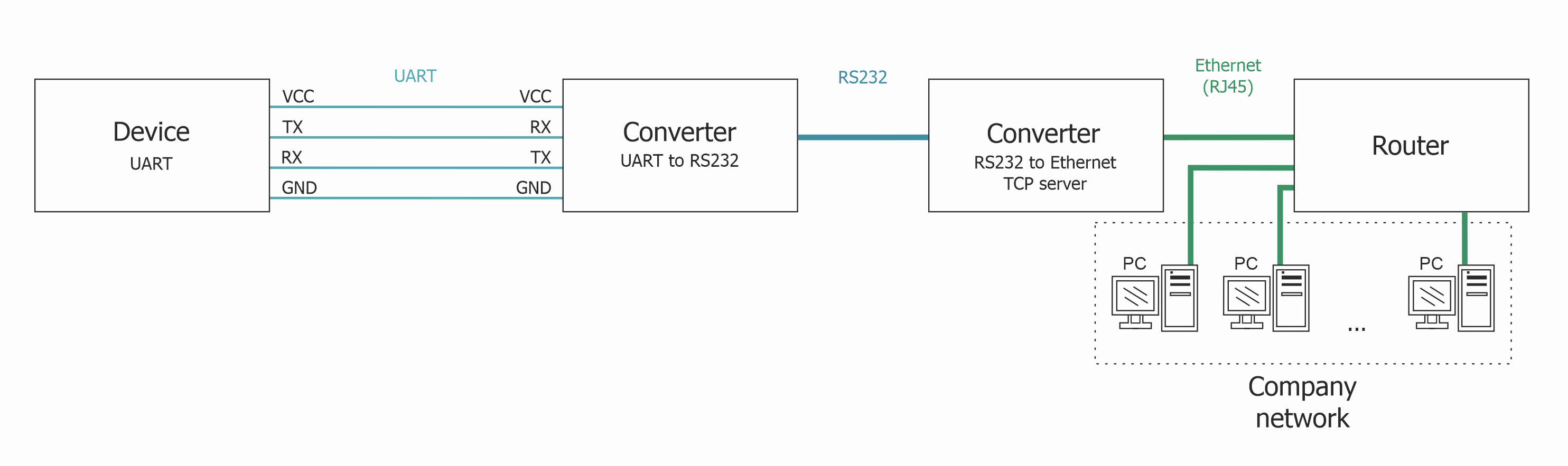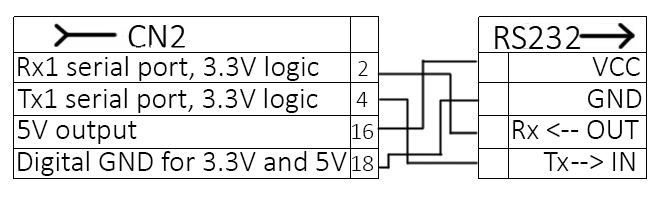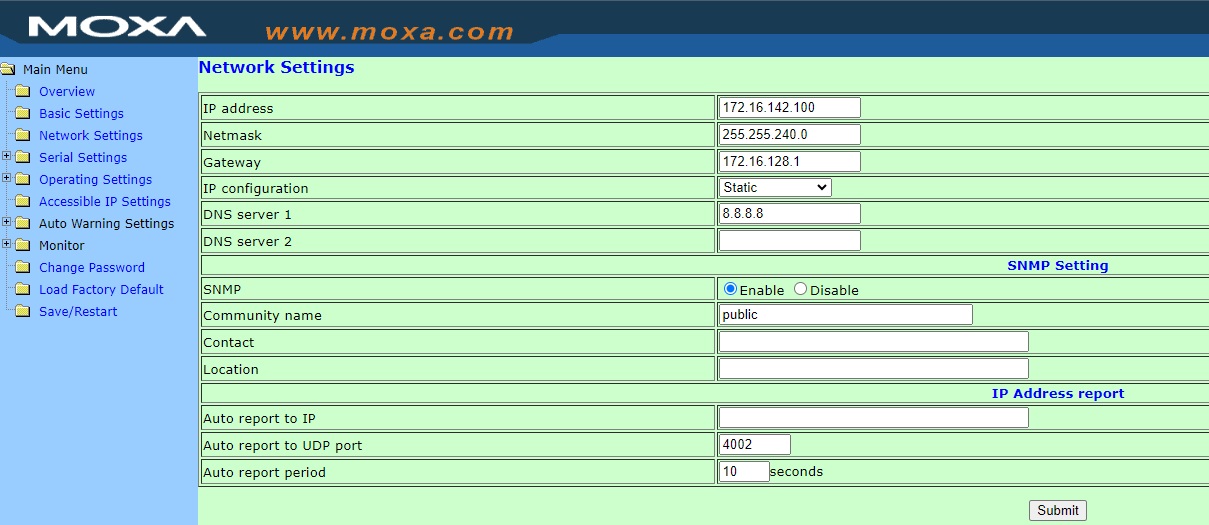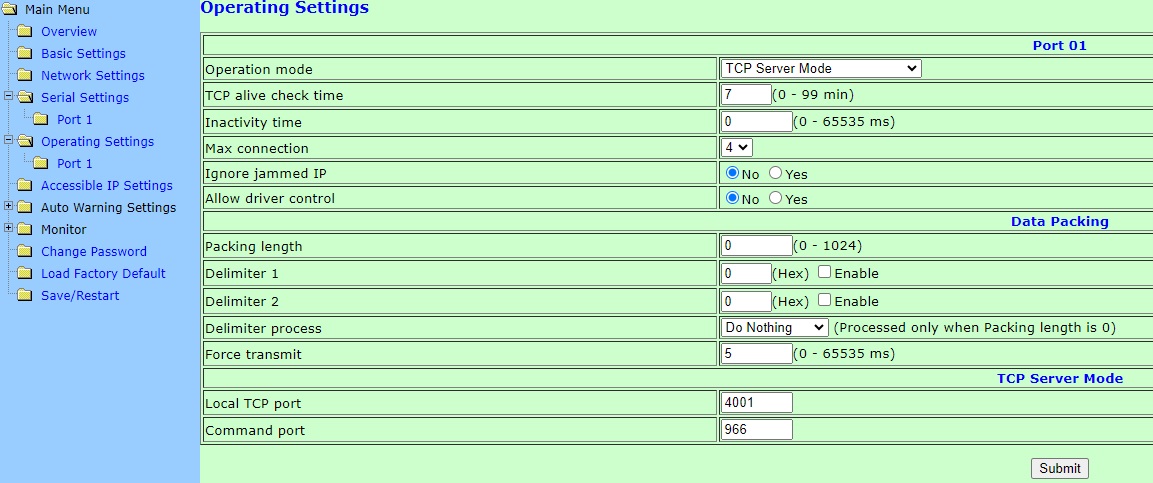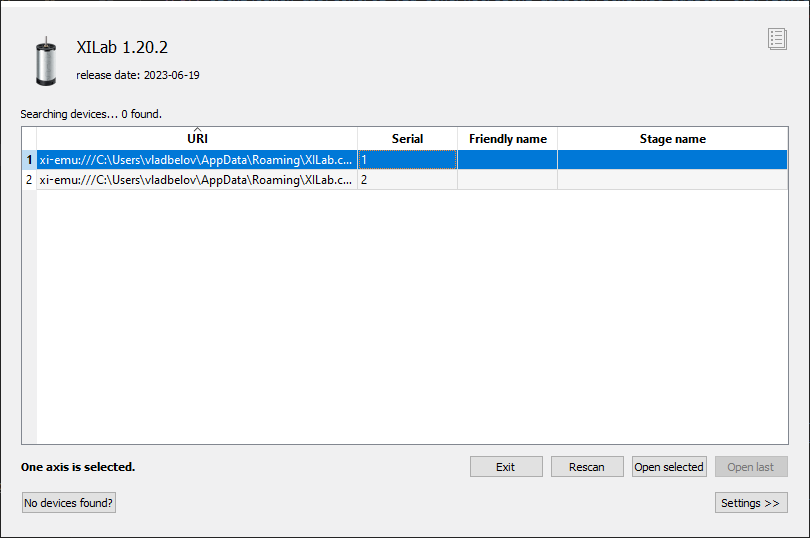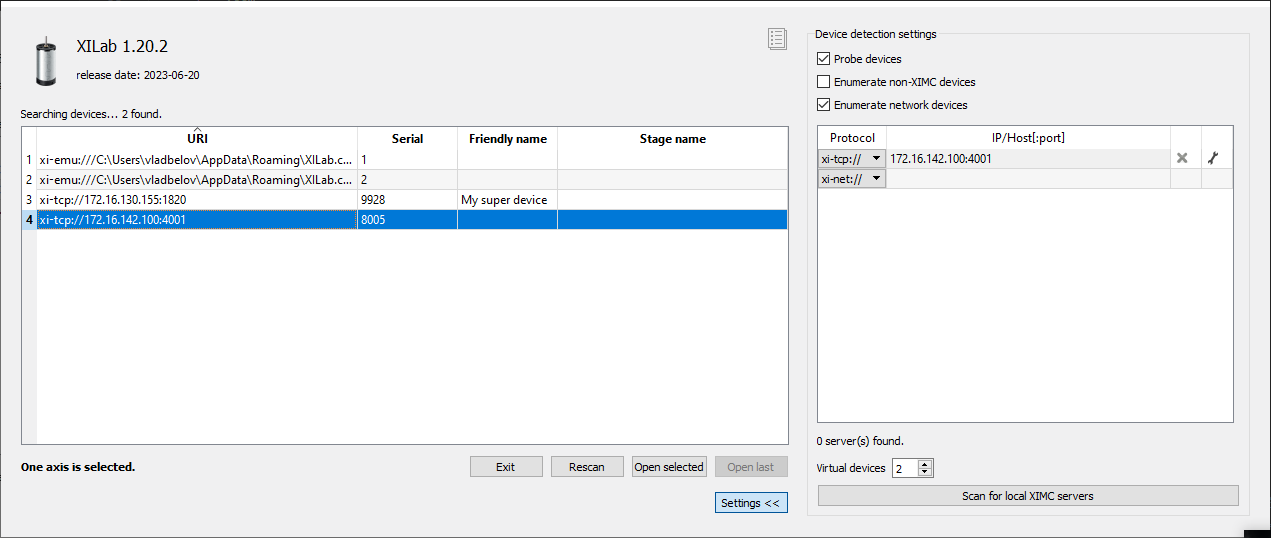7.2. Serial to Ethernet конвертер¶
7.2.1. Общая информация¶
Иногда возникает необходимость управления устройством через последовательный порт, а разместить компьютер рядом с устройством не всегда удобно, а иногда просто невозможно. В таких случаях на помощь приходят различные Serial to Ethernet конвертеры. Serial to Ethernet конвертеры устроены так, что устройства, имеющие последовательный тип подключения, при подключении к ним преобразуются в сетевые и открываются для доступа из любой точки сети. Кроме того, появляется функция многопользовательского доступа к одному устройству.
Вы можете использовать любой Serial to Ethernet конвертор, от самого дешевого до самого дорогого. Например, USR-TCP232-410s, USR-TCP232-302, ER108-R4U2, ER108-L4U2, NCOM-111-M, NCOM-211-M, NPort 5130, NPort 5110 и т.д. В этой главе в качестве Serial to Ethernet конвертора будет использоваться MOXA Nport 5110.
7.2.2. Подключение конвертера к контроллеру 8SMC5¶
Чтобы создать схему, подобную приведенной выше, понадобится контроллер 8SMC5-USB (без корпуса), UART to RS232 конвертор (Waveshare RS232) и RS232 to Ethernet конвертор с TCP-сервером (MOXA Nport 5110). Полная реальная схема будет выглядеть так:
- Подключите плату Waveshare RS232 к контроллеру 8SMC5-USB по следующей схеме:
Если вы используете контроллер 8SMC5-USB-B8-1 или 8SMC5-USB-B9-2, вам все также понадобятся контакты RX, TX, 5V и GND, но брать их надо с разъема HDB-26.
Важно
Для схемы из этой инструкции линии Rx и Tx должны быть подключены как показано на схеме выше. Rx -> Rx, Tx -> Tx.
Если вы используете другой UART to RS232 конвертор, линии Rx и Tx могут быть подключены иначе, например Rx ->Tx, Tx -> Rx.
- Подключите плату Waveshare RS232 к преобразователю MOXA Nport 5110 с помощью разъема DB9
- Подключите Ethernet кабель и блок питания, который входит в комплект поставки MOXA Nport 5110
- Подключите блок питания и подвижку к контроллеру 8SMC5-USB
- Включите контроллер 8SMC5-USB и MOXA Nport 5110 конвертор
7.2.3. Настройка MOXA NPort 5110 конвертера через web интерфейс¶
- В адресной строке браузера введите 192.168.127.254 (IP-адрес устройства MOXA NPort 5110 по умолчанию). Введите пароль для доступа к устройству.
Подсказка
Пароль по умолчанию - «moxa»
- В разделе Network Settings укажите IP-адрес, маску и шлюз в соответствии с параметрами вашей локальной сети.
После внесения любых изменений в настройки конвертера необходимо сохранить и перезагрузить устройство!
Важно
Пожалуйста, обратите внимание, что теперь вам нужно будет ввести новый IP-адрес устройства MOXA NPort 5110 в веб-браузере.
- В разделе Operating Settings выберите режим работы «TCP Server Mode».
Не забудьте указать Local TCP port, через который будет устанавливаться соединение.
7.2.4. Начало работы с помощью XILab¶
Запустите XILab и сделайте следующее. Предполагается, что вышеуказанные инструкции по подключению и настройке были соблюдены.
При первом запуске XILab появится стартовое окно, в котором будут найдены два виртуальных устройства.
Нажмите Settings и установите флаг Enumerate network devices на правой вкладке. Выберете TCP протокол, введите IP адрес MOXA конвертера и не забудьте указать порт. Затем нажмите кнопку Rescan в левой части стартового окна, XILab найдет контроллер подключенный к конвертеру.
В окне обнаружения контроллера выберите нужную ось. Вы можете управлять им в одноосном режиме или в многоосевом режиме, если было выбрано более одной оси. Дополнительную информацию см. в Руководстве по началу работы с программным обеспечением XILab и Руководство по программе XILab.
Примечание
Когда IP-адрес устройства найден, следует понимать, что перемещение устройства в другое место может привести к изменению его IP-адреса.