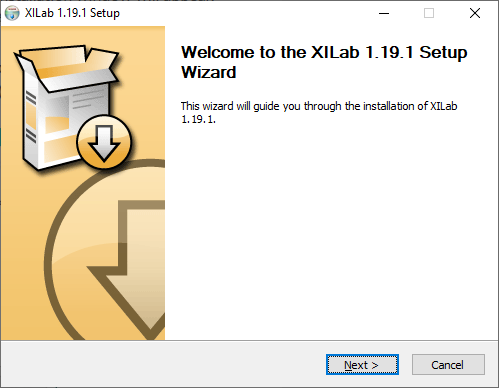3.1. Краткое руководство и начало работы¶
Внимание
Это руководство является универсальным как для одноосных так и для двухосных контроллеров 8SMC5
Видео быстрого начала работы с контроллером подключенным по USB (для windows)
Видео быстрого начала работы с контроллером подключенным через 8Eth1 adapter (для windows)
3.1.1. Введение¶
Данное руководство описывает установку контроллера и начало работы c программным обеспечением XILab для Windows. Установка программы на другие ОС описана в разделе Установка XILab. Подробно с характеристиками контроллера вы можете ознакомиться в разделе Технические характеристики. Для разработки собственных приложений для контроллера рекомендуем ознакомиться с разделом Руководство по программированию и скачать пакет программ для разработки приложений в разделе Программное обеспечение.
3.1.2. Требования¶
Для успешной настройки контроллера необходимо иметь:
Компьютер с наличием USB/Ethernet разъёма

Программное обеспечение Всё необходимое ПО для работы с контроллером можно скачать по ссылке Программное обеспечение.
USB или Ethernet кабель
8SMC5 контроллер. В корпусе или без, с Ethernet разъемом или нет - это не важно.
Позиционер или мотор

Позиционер на базе шагового двигателя
На рисунке представлен используемый в работе позиционер на базе шагового двигателя, более подробно о требованиях к электромотору написано в разделе Технические характеристики. Если подразумевается использование собственных кабелей для подключения контроллера к позиционеру, пожалуйста, руководствуйтесь схемой соединения контроллера и позиционера, а также схемой расположения выводов контроллера. Для позиционеров с конечным диапазоном перемещения следует использовать концевые выключатели. Данные контакты используются для определения границ движения подвижки.
Блок питания

Используйте стабилизированный источник питания 12 - 36 В. Подробней смотрите Техника безопасности.
Если контроллер поставляется в металлическом корпусе, то корпус требует заземления. Заземление контроллера, в случае, если он поставляется без корпуса, происходит через «землю» блока питания. Более подробно о заземлении смотри в разделе Техника безопасности.
Убедитесь, что работающая без корпуса плата контроллера лежит на диэлектрической поверхности.
3.1.3. Установка ПО и первый пуск¶
Вы можете скачать необходимое программное обеспечение здесь. Выберите файл «xilab-<version_name>.exe». Инсталлятор автоматически определит, запущен ли он на 32-битной или 64-битной системе и установит соответствующую версию XILab.
Запустите программу установки, появится окно установки (версии программного обеспечения могут немного отличаться).
Нажмите кнопку «Next>» и следуйте инструкциям на экране. Все необходимое программное обеспечение, включая драйвера, пакеты и программы, будут установлены автоматически. Программа XILab автоматически запуститься по окончанию установки. Появится следующее окно:
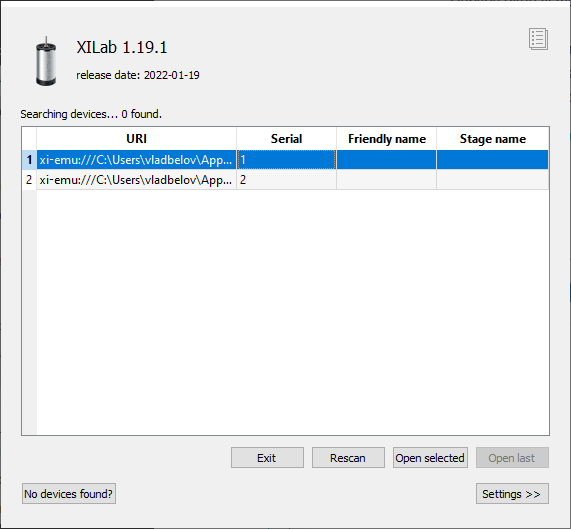
Диалоговое окно программы XILab «Virtual controllers found» (найдены виртуальные контроллеры)
Подключите позиционер к контроллеру. Подключите стабилизированный источник питания к контроллеру. Заземлите контроллер или блок питания. Подключите контроллер к компьютеру используя USB или Ethernet кабель. LED индикатор на плате контроллера начнет мигать.
Если контроллер подключен через USB , «New Hardware Wizard» начинает работать после первого подключения контроллера к ПК. Пожалуйста, подождите, пока Windows обнаружит новое устройство и установит для него все необходимые драйверы.
Если драйвер автоматически не установился, то в появившемся окне выберите «No, not this time», затем нажмите «Next>». В следующем окне выберите «Install from a list or specific location (Advanced)» и нажмите «Next>». Выберите `*.inf` файл на диске с ПО, поставляемым с контроллером, или в директории C:\Program Files\XILab\driver\ и подождите, пока установка будет завершена.
Вернитесь к диалоговому окну программы XILab «Virtual controllers found» и нажмите «Rescan». Если это окно было закрыто, пожалуйста, снова откройте программное обеспечение XILab. Диалоговое окно откроется снова.
Если вы используете Ethernet-соединение, в стартовом окне XILab нажмите «Settings >>» и включите флаг «Enumerate network devices» . Нажмите кнопку «Rescan». Дождитесь окончания поиска контроллера в сети. Обычно контроллер определяется автоматически, но если этого не произошло:
- Убедитесь, что в вашей сети работает DHCP-сервер. Простой DHCP сервер, удовлетворяющий всем требованиям, можно скачать отсюда.
- Используйте revealer, чтобы узнать IP адрес, выданный вашему контроллеру. Откройте контроллер в браузере. При необходимости измените настройки сети.
- В стартовом окне XILab нажмите «Settings >>», выберите протокол подключения, введите IP адрес вашего контроллера в поле «IP/Host[:port]».
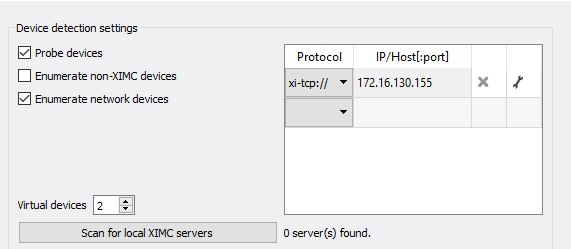
3.1.4. Начало работы в ПО XILab¶
XILab представляет собой удобный графический интерфейс пользователя для контроля работы, диагностики и настройки двигателей. Он также может быть использован для легкой установки и сохранения/загрузки параметров для любого двигателя. В этом разделе рассмотрено начало работы с XILab. Для получения полной информации о работе программы, рекомендуем Вам ознакомиться с разделом Руководство по программе XILab.
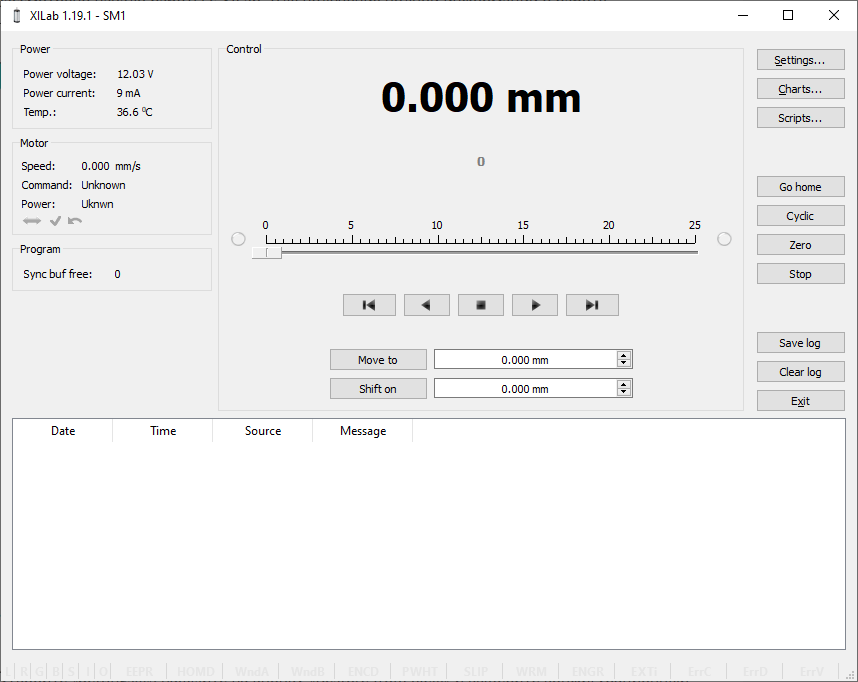
Главное окно программы XILab
Откройте «Settings…», нажмите на кнопку «Load setting from file…» и выберите конфигурационный файл (профиль) для вашего позиционера из открывшейся папки C:\Program Files\XILab\profiles\. Все поля меню «Settings…» автоматически будут заполнены значениями, подобранными для вашего позиционера. Если нужный файл не найден, оставьте запрос на сайте поддержки.
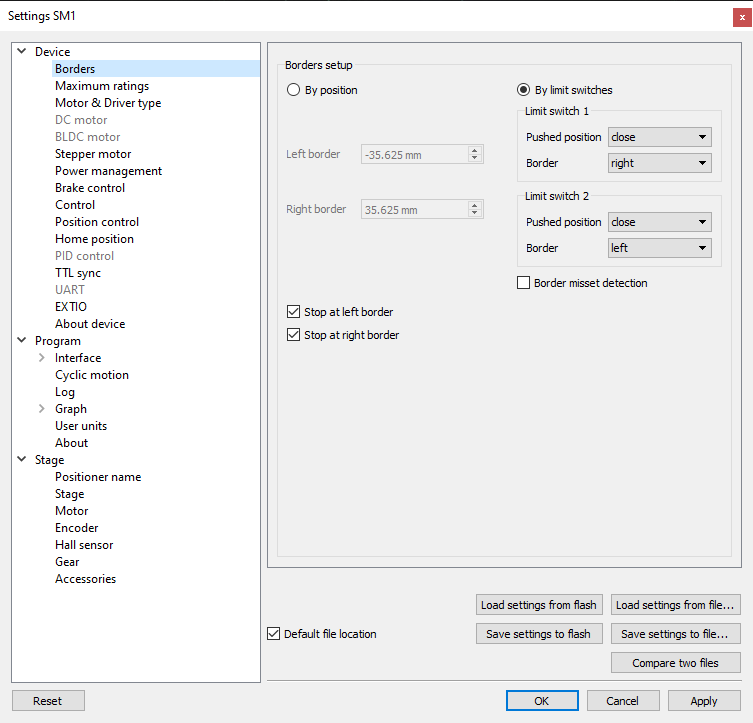
XILab, меню Settings
Предупреждение
Для работы контроллера с двигателями обязательна корректная установка:
- рабочего тока;
- границ движения и концевиков;
- критических параметров;
- ограничителей;
- режима питания мотора.
Если вы решили настроить контроллер самостоятельно, обязательно проверьте эти настройки!
Контроллер готов к работе!
3.1.5. Проверка работоспособности¶
Для проверки правильной настройки контроллера нажмите в главном окне XILab клавишу влево или вправо в центральном ряду клавиш управления. Позиционер должен начать двигаться. Для остановки вращения используйте центральную клавишу плавной остановки.

Обратите внимание на параметры питания контроллера в блоке Power. Там можно увидеть напряжение питания, потребляемый ток и температуру контроллера.
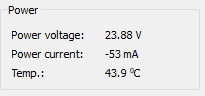
Если при старте движения главное окно XILab окрасилось в красный цвет, то это свидетельствует о сработавшей защите и попадании в режим ALARM. Это может быть вызвано неправильными настройками, неверным подключением позиционера или неисправностью контроллера. Подробней смотрите в разделе Критические параметры.
3.1.6. Управление из пользовательских приложений¶
Для удобного управления контроллером 8SMC5 вы можете использовать программу XIlab software. Однако, если у вас есть необходимость управлять контроллером из собственных приложений, вы легко сможете это сделать, используя функции библиотеки libximc. В комплекте разработчика библиотеки представлены примеры на различных языках программирования: C, C#, VB.net, Python (включая Jupyter Notebook), Delphi, LabView, Matlab, LabWindows, Java. Если Вам необходимо автоматизировать небольшое количество действий, то, возможно, вместо разработки собственной программы вы сочтете более целесообразным использовать для этого скриптовый язык программы Xilab.